اگر از لپ تاپ تان برای انجام کارهای بسیار مهمی استفاده می کنید و دائما در حال انتقال داده های مهم و ارزشمندی روی آن هستید، شاید رمزگذاری روی لپ تاپ برای شما ضرورت داشته باشد. با رمز گذاشتن روی لپ تاپ شما می توانید از اطلاعات آن بیشترین محافظت را داشته باشید و مانع دسترسی دیگران به این داده ها شوید.
خصوصا کسانی که از لپ تاپ شان در محیط عمومی یا در محل کار استفاده می کنند بهتر است حتما یک رمز ایمن را برای دستگاه انتخاب کنند. رمز گذاشتن حتی در خانه هم می تواند به کار شما بیاید تا بتوانید از این طریق دسترسی به داده ها را به خوبی کنترل و مدیریت کنید. در این مقاله به شما آموزش می دهیم که نحوه رمزگذاری روی لپ تاپ به چه صورت است و چطور می توانید این کار را برای افزایش امنیت داده های تان انجام دهید.

تفاوت روش های رمزگذاری روی لپ تاپ
با توجه به بررسی های کارشناسان تعمیر لپ تاپ توشیبا مهمترین نکته ای که در خصوص نحوه رمز گذاشتن برای لپ تاپ ها باید به آن توجه کرد این است که مراحل انجام این کار بسته به نوع ویندوز و نسخه نصب شده روی دستگاه متفاوت است. خصوصا اگر از ویندوز 10 استفاده می کنید، نحوه رمزگذاری روی لپ تاپ تفاوت زیادی با نسخه های قبلی خواهد داشت.
مورد بعدی که می تواند موجب تفاوت در روش های رمز گذاشتن روی لپ تاپ ها شود، مشخصات و ویژگی های دستگاه های مختلف با هم است. برای مثال اگر لپ تاپ به قابلیت حسگر اثر انگشت یا فیس آیدی مجهز باشد، قطعا هم شیوه رمزگذاری و هم گزینه هایی که برای تعیین رمز دارید با هم تفاوت دارد.
برای رمزگذاری روی لپ تاپ اپل از مشاوره رایگان با کارشناس تعمیر مک بوک بهره مند شوید.
رمزگذاری روی لپ تاپ با ویندوز 10
اگر از کاربران ویندوز 10 هستید برای رمزگذاری روی لپ تاپ دو گزینه دارید. در روش اول می توانید روی گزینه استارت ویندوز بزنید و در آن بخش وارد قسمت Accounts شوید. حالا به سادگی می توانید با انتخاب گزینه Sign in options از بین گزینه های مختلفی که برای رمز گذاشتن روی لپ تاپ وجود دارد یکی از آنها را انتخاب کنید. همانطور که می دانید شما در ویندوز 10 بسته به قابلیت های لپ تاپ می توانید از بین گزینه های مختلف مانند رمز عبور، اثر انگشت یا فیس آیدی یکی را انتخاب کنید.
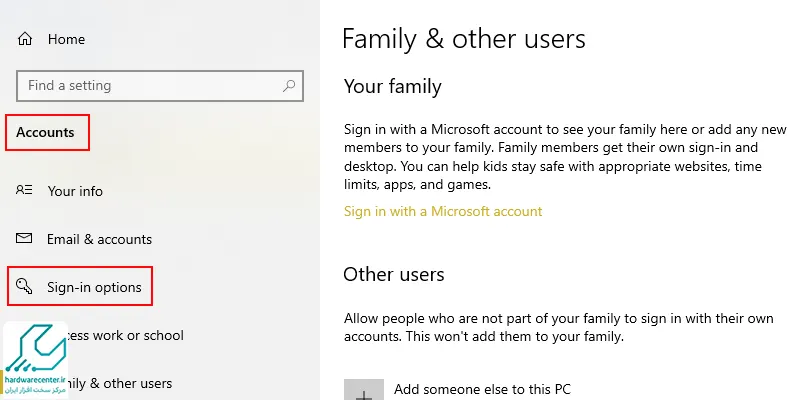
در روش بعدی برای رمز گذاشتن برای لپ تاپ می توانید روی بخش My Computer راست کلیک کرده و سپس وارد قسمت computer Management شوید. حالا در این بخش می توانید از قسمت User نام کاربر را انتخاب کرده و روی آن کلیک راست کنید. با انتخاب گزینه Set a password، می توانید برای لپ تاپ رمز مورد نظر خود را انتخاب کنید.
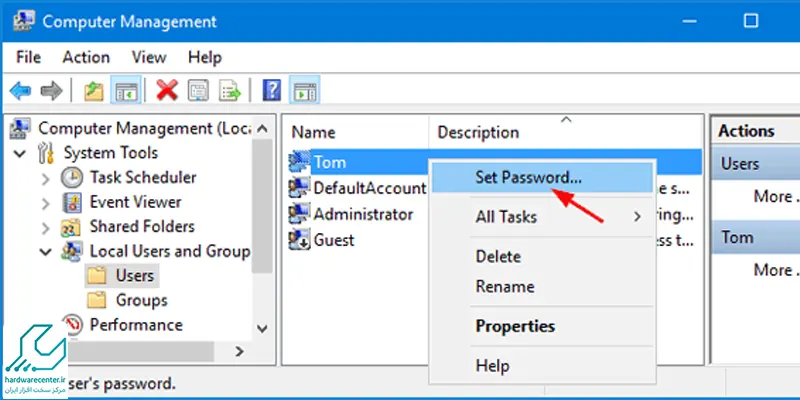
بیشتر بخوانید: علت خاموش شدن ناگهانی لپ تاپ توشیبا
رمزگذاری برای لپ تاپ هایی با ویندوز 7 یا 8
اگر از کاربران ویندوز 7 یا 8 هستید روش و مسیری که می توانید از آن طریق برای لپ تاپ خود رمز بگذارید کمی متفاوت است. در این سیستم عامل ها باید وارد بخش کنترل پنل ویندوز شوید. حالا در بخش کنترل پنل ویندوز گزینه User Account را پیدا کرده و آن را انتخاب نمایید. با انتخاب این گزینه صفحه جدیدی برای شما باز می شود که باید در آن بخش روی گزینه Create password For your Account بزنید. حالا باید رمز مورد نظر خود را انتخاب کرده تا کار رمزگذاری روی لپ تاپ در ویندوز 7 یا 8 انجام شود.
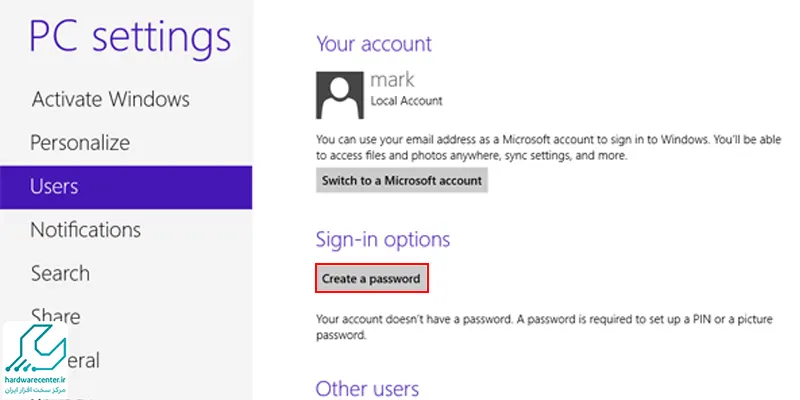
فراموش کردن رمز عبور می تواند آزاردهنده باشد، به ویژه اگر این رمز برای تنظیمات مهمی مثل بایوس انتخاب شده باشد. به همین دلیل خوب است با روش های حذف رمز بایوس اشنا شوید.
آموزش رمز گذاشتن برای لپ تاپ با اثر انگشت
در بسیاری از سیستم ها این امکان جدید برای کاربران وجود دارد تا با استفاده از اثر انگشت وارد سیستم خود شوند. رمزگذاری روی لپ تاپ با استفاده از گزینه اثر انگشت بسیار جذاب و راحت است و استفاده از سیستم را بسیار راحت تر می کند. برای ورود به سیستم دیگر نیازی به وارد کردن یک رمز عبور نیست و تنها با گذاشتن انگشت خود روی سنسور لپ تاپ می توانید وارد سیستم شوید.
برای فعال کردن سنسور اثر انگشت در ویندوز کافی است در بخش تنظیمات سیستم، روی گزینه Sign-in options بزنید و سپس در بین گزینه های موجود روی گزینه Windows Hello Fingerprint کلیک کنید. با زدن گزینه set up، رمز ورود با اثر انگشت برای شما فعال می شود. البته برای فعال شدن باید یک بار انگشت شما توسط سیستم اسکن و سپس ذخیره شود تا از این پس تنها با گذاشتن انگشت روی سنسور اثر انگشت لپ تاپ، بتوانید وارد شوید.
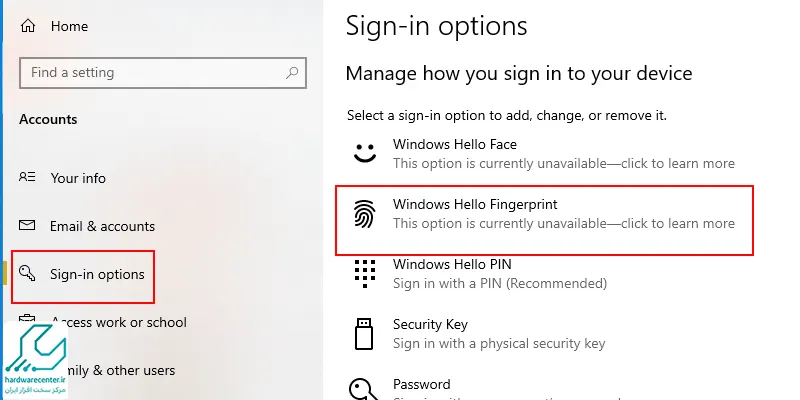
بیشتر بخوانید: علت شارژ نشدن لپ تاپ توشیبا
نحوه رمزگذاری روی مک بوک ها
اگر از کاربران مک بوک هستید برای رمزگذاری روی لپ تاپ خود باید ابتدا وارد منوی اپل شوید و سپس در آن بخش گزینه System Preferences را بزنید. حالا در منوی بعدی روی گزینه User Groups کلیک کرده و سپس آیکون قفل را انتخاب کنید.
برای رمز گذاشتن روی مک بوک باید در این بخش رمز عبور مورد نظر خود را وارد کنید. در نظر داشته باشید که تنها زمانی می توانید برای سیستم رمز بگذارید که به صورت ادمین وارد شده باشید. در غیر این صورت باید نام کاربری ادمین و رمز عبور آن را تایپ کنید تا بتوانید رمز را تعیین کنید.
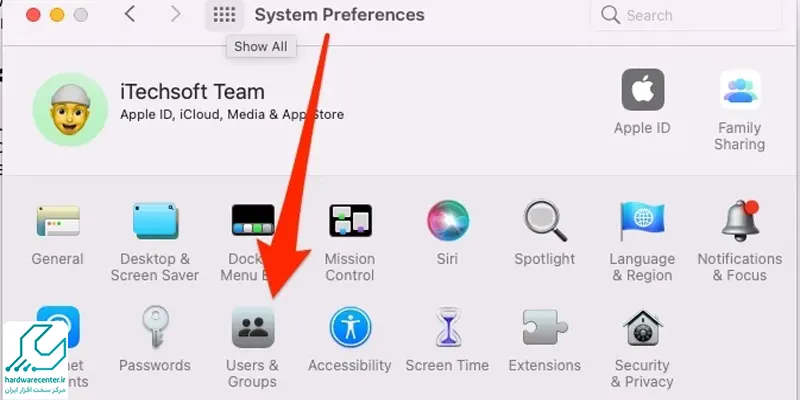
این آموزش برای شما مفید خواهد بود: آموزش نصب ویندوز
اهمیت استفاده از Password Hint
در پروسه رمزگذاری روی لپ تاپ شما یک گزینه دارید که به آن Password Hint گفته می شود. اما دقیقا این گزینه چه کاربردی دارد؟ زمانی که شما روی سیستم خود رمز می گذارید این احتمال وجود دارد که رمز عبور خود را به هر دلیلی فراموش کنید. حالا برای ورود به سیستم و بازیابی رمز ورود به مشکل بر می خورید. Password Hint گزینه ای است که این حالت را پیش بینی می کند و با کمک آن می توانید در صورت بروز مشکل برای وارد کردن رمز عبور انتخابی، رمز را بازیابی کرده و وارد لپ تاپ شوید.
کاری که در بخش Password Hint انجام می دهید این است که شما باید یک کلمه به خصوص یا یک عدد که مطمئنید آن را فراموش نمی کنید را وارد کنید. این کلمه یا عدد باید به نحوی انتخاب شود که شما را به یاد رمزی که گذاشته اید بیاندازد. به این ترتیب Password Hint با نشان دادن این کلمه یا عدد به شما کمک می کند تا رمز عبور خود را به یاد بیاورید و به مشکل بر نخورید. البته با استفاده از یک دیسک نجات که باید از قبل آن را ایجاد کرده باشید هم می توانید در صورت فراموشی رمز ورود به لپ تاپ، رمز را بازیابی کرده و وارد شوید. در صورت نیاز به راهنمایی بیشتر و بهره مندی از خدمات تخصصی با نمایندگی توشیبا تماس بگیرید.

