بسیاری ممکن است برای استفاده از لپ تاپ خود نیاز به استفاده از زبان های دیگر داشته باشند یا بخواهند نمایش ویندوز خود را به فارسی تغییر دهند. فارسی کردن لپ تاپ در هر دو سیستم عامل ویندوز و مک امکان پذیر است. کافی است بدانید که در کدام قسمت تنظیمات باید به دنبال آن بگردید. به همین دلیل در این مقاله قصد داریم، در مورد نحوه تغییر زبان ویندوز به فارسی صحبت کنیم. شما می توانید در مراحل تغییر زبان، هر زبان دلخواه دیگری را نیز انتخاب کنید.

فارسی کردن زبان لپ تاپ در ویندوز 11
- وارد قسمت Settings در ویندوز شوید.
- پس از باز کردن Settings به قسمت Time & language بروید.
- بر روی Language & region کلیک کنید.
- در پنجره باز شده Add a language را انتخاب کنید.
- بر روی کادر Type a language name … کلیک کرده و عبارت persian را تایپ کنید.
- بعد از تایپ کردن Persian ، زبان فارسیpersian در کادر مورد نظر نمایش داده می شود. بر روی آن کلیک کنید.
- سپس بر روی Next در پایین پنجره کلیک کنید.
- در مرحله ی بعد پنجره ای نمایش داده می شود و شما فقط کافی است بدون تغییر موردی بر روی Install کلیک کنید.
- اکنون پنجره ای نمایش داده می شود که لودینگ های مربوط به نصب شدن زبان فارسی شروع به پر شدن می کنند. برخی از موارد جانبی مربوط به زبان فارسی هم نیاز به دانلود دارند که این موضوع به طور اتوماتیک انجام می شود.
- حال می توانید در سمت راست نوار Taskbar منوی انتخاب زبان نصب شده را مشاهده کنید.
نکته: برای تغییر زبان کیبورد در ویندوز ۱۱ می توانید از کلید های ترکیبی Shift + Alt و یا Shift + Ctrl نیز استفاده کنید.
بیشتر بخوانید: آموزش رمزگذاری روی لپ تاپ
فارسی کردن لپ تاپ در ویندوز 10
برای تغییر زبان لپ تاپ ویندوز 10 مراحل زیر را طی کنید:
- در منوی استارت، روی گزینه «Setting» کلیک کنید.
- در پنجره ای که باز می شود، گزینه های مختلف تنظیمات ویندوز وجود دارد که شما باید روی « Time & Language » کلیک کنید.
- در نوار منوی سمت چپ آن، روی گزینه « Region & Language» کلیک کنید.
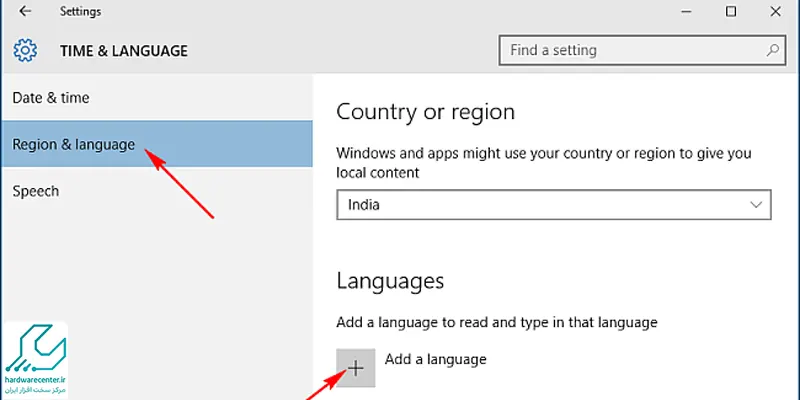
- سپس در پنجره اصلی، روی « Add a language» کلیک کنید.
- پنجره جدیدی نمایش داده خواهد شد که لیست زبان ها در آن وجود دارد و شما میتوانید موارد دلخواه را از آن انتخاب کنید.
- سپس می توانید زبان های منتخب خود را در زیرمجموعه گزینه «language pack available» مشاهده کنید.
- در این مرحله از فارسی کردن لپ تاپ، سه گزینه برای هر زبان وجود دارد: «set as default»، «options» و «remove».
- روی «options» کلیک کنید. با این کار، گزینه «Download language pack» را خواهید دید.
- روی «Download» کلیک کنید تا پکیج دریافت شود.
- پس از نصب روی « set as default » کلیک کنید، تا زبان دلخواه فعال شود.
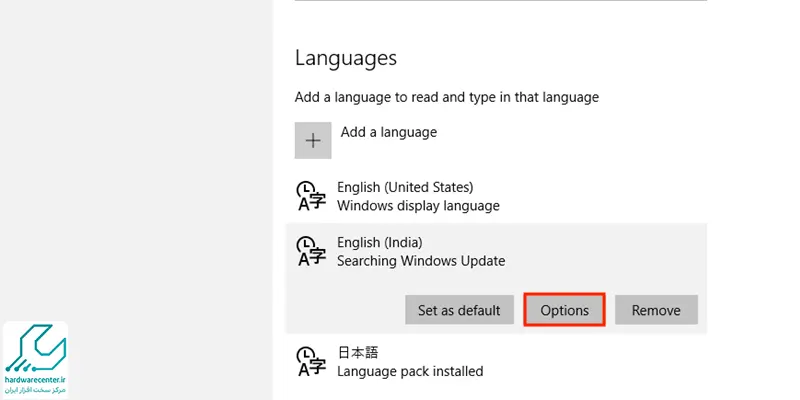
فارسی کردن زبان لپ تاپ در ویندوز 8
- ابتدا از میانبر محبوب ویندوز 8 یعنی Win+W برای دسترسی به جستجوی ویندوز استفاده کنید.
- سپس عبارت language را جستجو کنید تا به تنظیمات زبان دسترسی داشته باشید. (روش دیگر این است که کنترل پنل را با میانبر Win+i باز کرده، و سپس از مجموعه Clock, Language, and Region گزینه Add a Language را انتخاب کنید)
- در این صفحه، دوباره بر روی گزینه Add a Language که در منوی وسط قرار دارد کلیک کنید.
- در صفحه باز شده، لیستی از زبان هایی که میتوانید آنها را به ویندوز اضافه کنید نمایش داده میشود. اگر زبان مورد نظر شما در لیست نبود، میتوانید آن را در کادر Search بالای صفحه جستجو کنید.
- بعد از انتخاب زبان، در صفحه بعد اگر این زبان نیاز به دانلود داشته باشد لینک Download and install language pack در زیر آن نمایش داده خواهد شد. روی آن کلیک کنید تا عملیات دانلود آغاز شود.
- دانلود هر زبان جدید بین 1 الی 5 دقیقه طول خواهد کشید:
- بعد از پایان دانلود، اطلاعات و تنظیمات زبان مورد نظر نمایش داده میشود. با انتخاب Primary language میتوانید آن را به عنوان زبان پیش فرض سیستم انتخاب کنید.
- همچنین می توانید با کلیک بر روی Advanced Settings به تنظیمات زبان اصلی سیستم و همچنین نحوه جابجایی بین زبان های مختلف دسترسی پیدا کنید.
اگر در کار با ویندوز خود دچار مشکل شده اید، می توانید با آپدیت و نصب درایورهای لپ تاپ شروع کرده و بررسی کنید که مشکلی در این بخش وجود دارد یا خیر.
فارسی کردن زبان لپ تاپ در ویندوز 7
برای تغییر زبان ویندوز 7، باید ابتدا پکیج زبان دلخواه را دانلود کرده و سپس نصب کنید. برای این کار باید مطابق مراحل زیر پیش بروید:
- در جستجوی ویندوز در منوی استارت، عبارت «change display language» را سرچ کنید و آن را از لیست نتایج باز کنید.
- پنجره «Region and Language» را باز کنید.
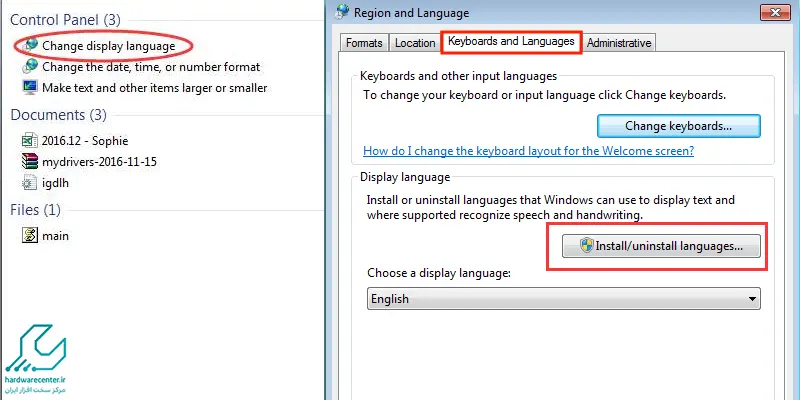
- در پنجره ای که باز می شود، وارد سربرگ «Keyboards and Languages» شوید.
- روی گزینه «Install/Uninstall Languages» کلیک کنید.
- در مراحل فارسی کردن ویندوز، گزینه ای به عنوان «Install display languages» خواهید دید که برای دانلود پکیج های زبان تعبیه شده است.
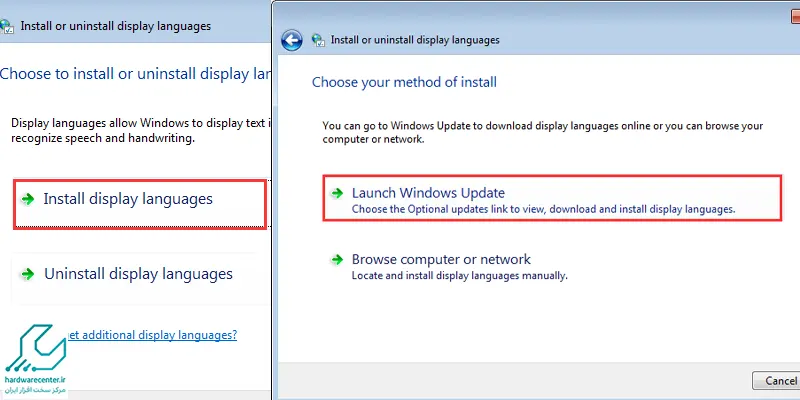
- اگر پکیج را از قبل داشته باشید، باید روی «Browse» کلیک کرده تا بتوانید پوشه مورد نظر را انتخاب کنید. در غیر این صورت روی «Windows Update» کلیک کنید تا دانلود از سایت مایکروسافت صورت بگیرد.
- برای دانلود از مایکروسافت، باید روی لینک «optional updates are available» کلیک کنید. در ابتدای عنوان این لینک عددی نوشته شده که تعداد زبان های در دسترس را نشان می دهد.
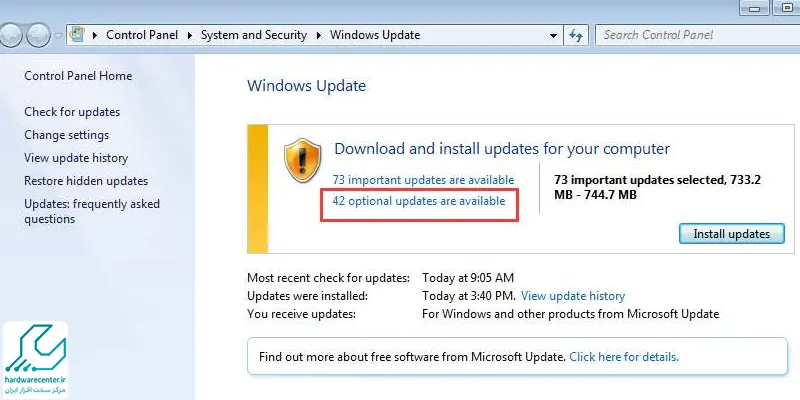
- در قسمت «optional» می توانید زبان های مورد نظر خود را انتخاب کرده و در نهایت روی «ok» کلیک کنید.
- حالا باید مجدداً به پنجره «Windows Update» بروید و روی «Install Updates» کلیک کنید. با این کار نصب پکیج ها آغاز می شود.
- پس از آنکه نصب تمام شد. دوباره به پنجره «Region and Language» بروید و زبان دلخواه و خود را از منوی کشویی آن انتخاب کرده و در نهایت روی «ok» کلیک کنید.
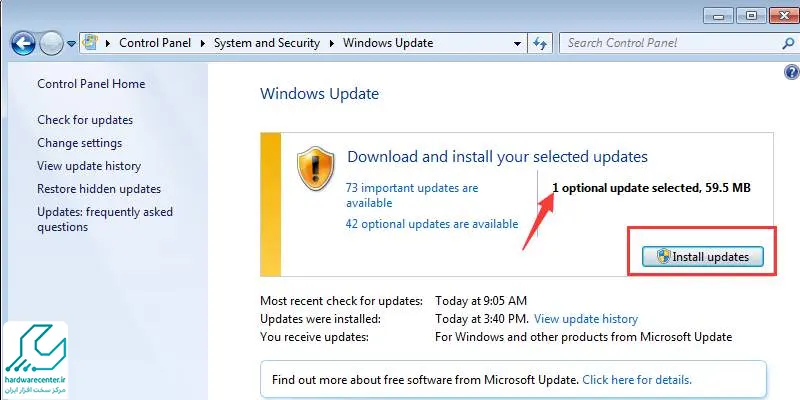
برای اطلاعات بیشتر کلیک کنید: علت ریستارت شدن مداوم لپ تاپ
فارسی کردن لپ تاپ در مک
اگر از لپ تاپ های اپل استفاده می کنید هم می توانید زبان فارسی را برای آن فعال کنید. برای این کار باید از مراحل زیر کمک بگیرید:
- برای فارسی کردن لپ تاپ باید ابتدا منوی « Setting » را باز کنید.
- سپس در تنظیمات، « Keyboard » را انتخاب کنید.
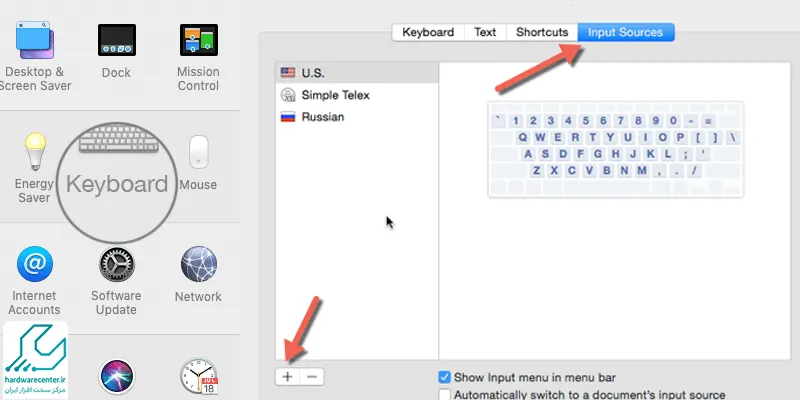
- در صفحه مربوط به تنظیمات کیبورد، گزینه « Input Source » وجود دارد که باید روی آن کلیک کنید.
- در پنجره جدید، گزینه «+» وجود دارد. روی آن کلیک کنید.
- حالا در بین لیست زبان های موجود، «Persian » را سرچ کنید. آن را انتخاب کرده و روی «add» کلیک کنید.
چنانچه سیستم شما با مشکل به هم ریختگی تاریخ و ساعت لپ تاپ روبرو شد، می توانید در همین پنجره ای که تنظیمات زبان وجود دارد، این مورد را نیز رفع کنید.
رفع خطاهای سیستم در عدم تغییر زبان سیستم
گاهی در سیستم های ویندوزی می بینیم که پس از فارسی کردن لپ تاپ، زبان نمایش سیستم تغییر نمی کند. درواقع با وجودی که همه مراحل را درست دنبال کرده ایم، تنها زبان کیبورد قابل تغییر می شود و زبان نمایش سیستم به صورت پیش فرض باقی می ماند. این مشکل می تواند از فایل های مخدوش سیستمی باشد. برای اصلاح آن ها، لازم است از دستور « sfc /scannow » در Command Prompt استفاده کنیم. البته برای این کار باید در حالت «administrator» باشیم.
چنانچه نتوانستید هر یک از تنظیماتی که در این مقاله عنوان کردیم را بیابید، کافی است با ما در مرکز تعمیرات لپ تاپ توشیبا تماس بگیرید، تا کارشناسان شما را برای دریافت خدمات نرم افزاری غیرحضوری راهنمایی کنند. از آنجایی که این مسئله به ویندوز مربوط می شود، تفاوتی ندارد که لپ تاپ شما از چه برند یا مدلی است.

