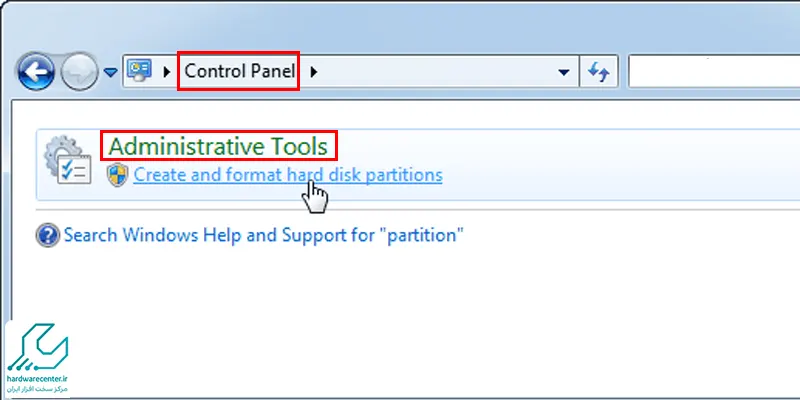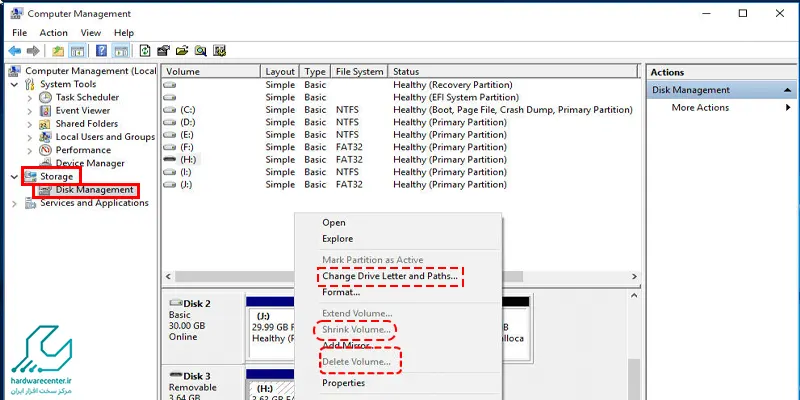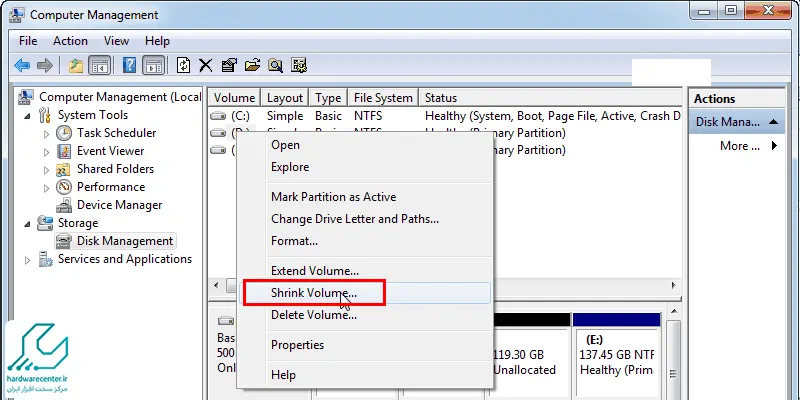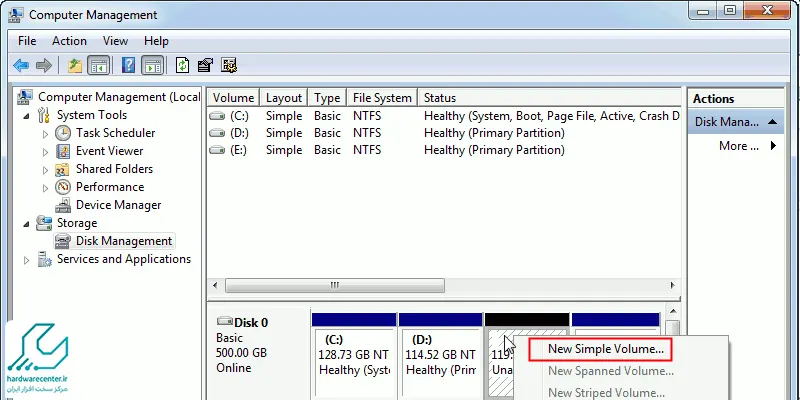منظور از پارتیشن بندی هارد دیسک تقسیم کردن فضای هارد دیسک به یک یا چند قسمت است؛ به گونه ای که هر یک از این قسمت ها از دید کاربر همانند یک فضای مستقل باشد؛ به عبارت دیگر به عملیات تقسیم کردن ظرفیت هارد دیسک به چند درایو، پارتیشن بندی هارد دیسک گفته می شود. که این عمل توسط نرم افزارهای پارتیشن بندی هارد دیسک قابل انجام است.
پارتیشن بندی هارد دیسک یکی از مهمترین و اساسی ترین اقداماتی است که بعد از خرید یک سیستم جدید باید انجام داد. پارتیشن بندی هارد مربوط به قطعه هارد در کامپیوتر یا لپ تاپ است. پارتیشن بندی هارد دیسک درست عمر هارد دیسک را بالا می برد و سرعت سیستم را توسعه می دهد. پارتیشن بندی هارد دیسک باید قابلیت انعطاف داشته باشد تا مفید واقع شود.
آیا می خواهید که سرعت کامپیوتر خود را بالا ببرید، مدیریت آنرا آسان تر کنید و اطلاعات را با امنیت بیشتر به اشتراک بگذارید؟ پس تا ادامه مقاله راهنمای پارتیشن بندی با ما همراه باشید. تقسیم کردن فضای هارد دیسک که به آن پارتیشن بندی می گویند مدیریت سیستم شما را انعطاف پذیر تر می کند، برای اینکار ویندوز ۷ برنامه ساده ای را برای درایو شما تدارک دیده که به کمک آن می توانید پارتیشن بندی را به سادگی انجام داده و نیاز به تهیه برنامه دیگری نداشته باشید.

راهنمای پارتیشن بندی برای نصب سیستم عامل
سیستم را با DVD ویندوز بوت کنید. پس از بوت سیستم روی Drive Options کلیک کنید و گزینه New را انتخاب کنید. اکنون حجم پارتیشن را مشخص کنید. این عدد باید به مگابایت باشد. برای تبدیل گیگابایت به مگابایت آن را در ۱۰۲۴ ضرب کنید.
با کلیک روی OK پارتیشن جدید ساخته خواهد شد. توصیه می کنیم که از تمام حجم هارد خود استفاده کنید و تمام آن را پارتیشن بندی هارد دیسک کنید. اکنون پارتیشنی که می خواهید در آن سیستم عامل را نصب کنید، انتخاب کرده و گزینه Format را بزنید.
چیزی درباره جراحی هارد شنیدی؟ اگه میخوای اطلاعات بیشتری به دست بیاری جراحی هارد دیسک توشیبا و بخون. خیلی جالبه!
نحوه ایجاد پارتیشن بندی هارد
در دنیای امروز با توجه به افزایش فضای هارد دیسک های اینترنال و اکسترنال پارتیشن بندی هارد دیسک کاملا غیر قابل اجتناب و انکار است، زیرا مسلم است که چند فضای تفکیک شده راحت تر از یک فضای بزرگ و نامرتب، اطلاعات را نگهداری می کنند. هارد دیسک های امروزی ظرفیت بسیار بالایی دارند، اما مدیریت این فضاها معمولا مشکل دار است.
اینکه پارتیشن بندی هارد دیسک در چه نوع سیستم عاملی انجام می شود در کارایی نهایی آن بسیار تاثیر گذار است. مثلا از ویندوز سون به بعد قابلیتی وجود دارد که پارتیشن بندی هارد دیسک را بدون نیاز به نرم افزار انجام می دهد؛ به کمک این قابلیت ظرفیت هارد به سادگی به درایو های متعدد تقسیم بندی می شود
دلایل پارتیشن بندی هارد دیسک
چرا درایو را پارتیشن بندی کنیم؟ در زیر به چند دلیل آن اشاره می کنیم:
اگر بیشتر از یک نفر از سیستم استفاده می کند و شما می خواهید که فایل ها را به صورت مجزا نگهداری کنید، به هر نفر حق دسترسی بدهید و نیاز به امنیت دارید. پارتیشن بندی در این امور کمک می کند مخصوصا اگر یک کودک از سیستم استفاده می کند.
- اگر می خواهید بهره و توان بیشتری از سیستم خود ببرید. پارتیشن بندی هاردیسک میزان حرکت هد های درایو شما را در زمان خواندن و نوشتن اطلاعات و یا زمان جستجوی اطلاعات را کاهش می دهد.
بعلاوه پارتیشن بندی فضای لازم برای نوشتن آدرس های مربوط به اطلاعات را کمتر می کند در نتیجه این کاهش حجم سیستم می تواند سریعتر به اطلاعات ذخیره شده و محل آنها دسترسی پیدا کند در نتیجه کارائی سیستم شما بیشتر می شود. - آیا می خواهید مدیریت سیستم خود را بهبود ببخشید: اگر سیستم عامل خود را در فضائی مجزا از اطلاعات خود نگهداری نمائید، دسترسی و تهیه فایل پشتیبان از فایل های شما راحت تر انجام می شود. حتی اگر مجبور باشید که سیستم عامل خود را دوباره نصب کنید بدون نگرانی از دست رفتن اطلاعات آنرا انجام می دهید.
- می خواهید اطلاعات شما امنیت بیشتری داشته باشند؟ اگر به هر دلیلی قسمتی از هاردیسک شما آسیب ببیند مثلا به دلیل تروجان ها، امکان بیشتری وجود دارد که پارتیشن دیگر سالم و دست نخورده باقی بماند.
این آموزش برای شما مفید خواهد بود: ریست فکتوری لپ تاپ توشیبا
پارتیشن بندی هارد Extended
پارتیشن بندی هارد Extended قابلیت انعطاف پذیری پارتیشن را فراهم می کند. پارتیشن بندی هارد دیسک Extended یک تقسیم بندی مجازی ایجاد می کند که به کمک آن می توان پارتیشن های بیشتری ایجاد کرد.
پارتیشن بندی هارد دیسک Primary
منظور از پارتیشن بندی هارد Primary قسمت بندی منطقی هارد دیسک است که به صورت فیزیکی روی هارد دیسک اعمال می شود. پارتیشن بندی هارد دیسک Primary برای نصب سیستم عامل کامپیوتر ضروری است. بر روی هر هارد دیسک حد اکثر ۴ پارتیشن Primary می توان ایجاد کرد.
برای نصب ویندوز و درایو اختصاص داده شده به سیستم عامل فضایی بین ۵۰ الی ۱۰۰ گیگابایت کافی است. میزان حجم درایو مربوط به ویندوز به نوع کار و حجم برنامه های مورد استفاده بستگی دارد. در رابطه با مابقی درایو ها طبق سلیقه خود عمل کرده و فضای مورد نیاز را به اطلاعات خود اختصاص دهید.
آموزش قدم به قدم
پارتیشن بندی در زمانی که اطلاعاتی در هارددیسک شما نباشد بسیار راحت تر است، بنابراین اگر سیستم شما جدید است بهتر است اینکار را همین الان انجام دهید اما به هر حال می توانید اینکار را هر زمان انجام داده اما بهتر است قبل از آن از اطلاعات خود یک فایل پشتیبان ذخیره کنید.
بیشتر بخوانید: نصب درایور های لپ تاپ
راهنمای پارتیشن بندی هارد دیسک
1. ابتدا روی Computer در ویندوز ۷ و یا This PC در ویندوز ۸ و ۱۰ راست کلیک کنید و گزینه Manage را انتخاب کنید.
2. پنجره Computer Managment باز می شود. در سمت چپ گزینه Storage را پیدا کنید و با کلیک روی فلش کناری آن منوی آن را باز کنید.
3. در منوی موجود روی Disk Managment کلیک کنید. در این پنجره تعداد پارتیشن ها و فضای کل هارد دیسک را مشاهده می کنید. رنگ آبی نشانه پارتیشن بندی هارد دیسک درایو است و رنگ سبز نشانه فضای خالی. در این قسمت می توانید یک درایو را تقسیم یا پاک کنید، البته به جز درایو ویندوز که فقط امکان تقسیم آن را دارید.
4. برای تغییر در پارتیشن هایی که قبلا ساخته اید روی پارتیشن مورد نظر راست کلیک کنید.
5. Delete Volume پارتیشن ها را پاک می کند.
6. Shrink Volume برای تقسیم فضای خالی درایو است.
7. Change Drive Letter and Path برای تغییر نام درایو است.
راهنمای پارتیشن بندی در تقسیم یک فضا به دو فضا
1.کنترل پنل Control Panel را باز کنید، به ابزار Administrative Tools رفته و بر روی کامپیوتر منجمنت click Computer Management کلیک کنید.
2.بر روی استورج Storage در فضای میانی دو کلیک بزنید و سپس بر روی مدیریت دیسک Disk Management دو کلیک بزنید.
3.دیسک ۰ فضای اصلی هاردیسک شما است. اگر هارد شما پارتیشن نشده باشد اکثر این فضا به نام درایو C شناخته می شود.
4.بر روی درایو, C یا فضای پارتیشن نشده کلیک راست را بزنید و سپس بر روی “Shrink Volume.” کلیک کنید (ویندوز پارتیشن ها را به نام ولوم volume می شناسد)، ویندوز اندازه ای را که می خواهید درایو خود را کوچک کنید از شما سئوال می کند این مقدار همان فضائی است که بعد از پارتیشن بندی حجم پارتیشن جدید را تشکیل خواهد داد. حجمی را که مطابق نیاز شماست وارد کنید.
5.جهت کوچک کردن فضا، گزینه ها را به ترتیب انتخاب کنید و ادامه دهید .
6.پس از پایان اینکار، فضائی قسمت نشده unpartitioned خواهید داشت که بعدا به عنوان پارتیشن دوم از آن استفاده خواهید کرد، بر روی این فضای قسمت نشده کلیک راست را بزنید و بر روی گزینه New Simple Volume کلیک کنید. گزینه ها را دنبال کنید تا فضای پارتیشن جدید و اسم آن را انتخاب کنید.
7.در آخر از شما جهت فرمت فضای جدید سوال می شود گزینه OK را انتخاب کرده تا پارتیشن جدید فرمت شود. پارتیشن شما برای استفاده آماده است.
تعمیر لپ تاپ توشیبا
لپ تاپ محصولی است که امروزه همه ما به خوبی با آن آشنایی داریم. در کمپانی های مختلفی تولید و عرضه می شود. توشیبا یکی از برند هایی است که در تولید رایانه و اجزای وابسته به آن فعالیت می کند. این دستگاه از دو بخش نرم افزار و سخت افزار تشکیل شده است.
احتمال خرابی و پیدایش ایراد در لپ تاپ امری دور از ذهن نیست، زیرا این دستگاه روزانه با اهداف مختلفی مورد کاربری قرار می گیرد و نا خودآگاه استهلاک نسبتا شدید را متحمل می شود. به علاوه با ورود ورژن های جدید تری از سیستم عمل ویندوز و سایر نرم افزارها همواره به سرویس و ارتقا نیاز دارند. در واحد تعمیر لپ تاپ توشیبا هر یک از این موضوعات به صورت دقیق و کارشناسانه بررسی، عیب یابی و ترمیم و تعمیر می شوند.
نمایندگی تعمیرات توشیبا
نمایندگی توشیبا درگاهی امن و مورد اعتماد است که در زمینه فروش و خدمات پس از فروش فعالیت رسمی و قانونی دارد. نمایندگی توشیبا با ارائه خدمات پس فروش شرکتی و اصل تامین کننده اعتبار محصولاتی است که از این نمایندگی تهیه می شود. در واحد راهنمای پارتیشن بندی هارد دیسک در این نمایندگی به کمک خدمات مشاوره ای تخصصی می توانید درباره محصول مورد نظر خود اطلاعات مفید و مختصری به دست آورید.
سپس با مقایسه آن با محصول مشابه در سایر برند ها برای خرید اقدام کنید. واحد راهنمای پارتیشن بندی هارد دیسک در کنار مزایایی که شرکت توشیبا مستقیما برای کاربر قرار داده است، امکانات و تسهیلاتی دیگر نیز در نظر گرفته است که در نهایت تامین کننده همه نیازهای کاربران خواهد بود. برای دریافت اطلاعات بیشتر تماس بگیرید و جزئیات را جویا شوید. در بخش ذیل به معرفی واحدهای تعمیرات توشیبا می پردازیم.