منظور از ریست فکتوری لپ تاپ توشیبا ، ریست ویندوز و بازگرداندن آن به حالت اولیه تحویل از کارخانه است. البته این تنها اتفاق و تغییر در لپ تاپ در هنگام ریست فکتوری لپ تاپ Toshiba نیست. در صورتی که لپ تاپ توشیبا شما از ویندوز اورجینال 7 بهره ببرد، امکان بازگشت به پارتیشن بندی اولیه لپ تاپ نیز وجود دارد.
در کل باید در نظر داشت که در ریست فکتوری لپ تاپ توشیبا، امکان آسیب رسیدن به فایل های مهم و شخصی در اثر انتخاب اشتباه یک گزینه وجود دارد. به همین دلیل توصیه می کنیم، قبل از انجام ریست فکتوری در هر ویندوزی، از فایل های مهم و شخصی خود نسخه پشتیبان تهیه کنید. با انجام ریست فکتوری اطلاعات، در بیشتر مواقع حساب کاربری، تنظیمات و خود ویندوز به حالت اولیه باز می گردد و حتی بروزرسانی های انجام شده در سیستم عامل نیز پاک می شود.
پس از انجام ریست فکتوری، ویندوز خود را آپدیت کنید. در ویندوز 10 حتی اگر از ویندوز اورجینال استفاده نمی کنید، امکان ریست فکتوری و ریست ویندوز به حالت اولیه وجود دارد. اما در ویندوز 7 در صورت نداشتن ویندوز اورجینال یا آسیب دیدن پارتیشن ریکاوری ویندوز اورجینال این امکان وجود نخواهد داشت. توصیه می شود که پیش از هر اقدامی از پارتیشن ریکاوری ویندوز، DVD ریکاوری تهیه کنید. در این مقاله به بررسی سه روش برای ریست فکتوری در ویندوز 10، 8 و 7 می پردازیم.

ریست فکتوری لپ تاپ توشیبا در ویندوز 10
برای ریست فکتوری لپ تاپ توشیبا در ویندوز 10، چند روش وجود دارد. اگر ویندوز شما بوت شده و سیستم عامل کنونی شما کار می کند، کار مشکلی پیش روی شما نیست. اگرچه امکان حفظ فایل در گزینه های ریست فکتوری وجود دارد، بکاپ گیری از فایل های حساس در درایو ویندوز مانند دسکتاپ انتخاب بهتری خواهد بود. اگر قصد دارید با ریست فکتوری، ویروس های آلوده کننده لپ تاپ را از بین ببرید، می بایست همه اطلاعات شخصی خود را پاک کنید به همین دلیل از اطلاعات خود نسخه پشتیبان تهیه کنید. حالا مراحل زیر را دنبال کنید.
بیشتر بخوانید: حل مشکل صفحه آبی ویندوز
به صفحه تنظیمات ویندوز 10 بروید. برای این کار بر روی استارت کلیک کنید و در استارت منو بر روی آیکون چرخ دنده کلیک کنید. یا از دکمه های ترکیبی Windows key و I استفاده کنید.
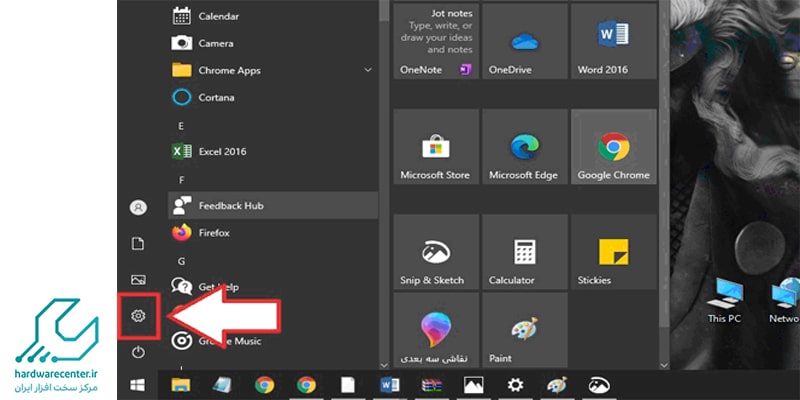
حالا بر روی گزینه Update and Security کلیک کنید.
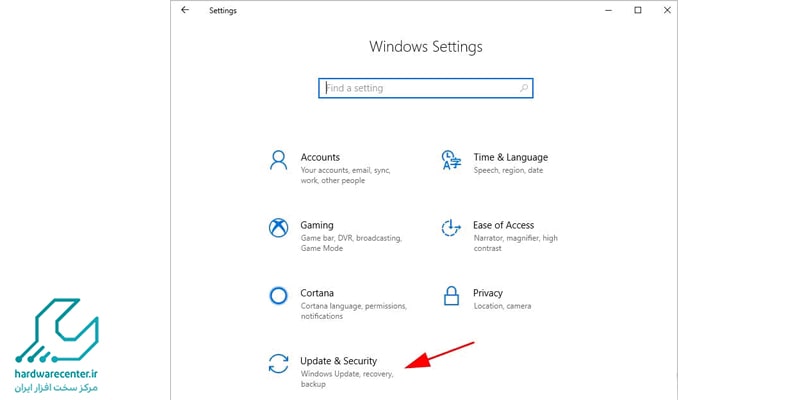
حالا در منوی سمت چپ بر روی گزینه Recovery کلیک کنید تا گزینه ریکاوری نمایش داده شود. اولین گزینه با عنوان Reset this PC، عملیات ریست فکتوری لپ تاپ توشیبا را آغاز می کند. کافی است بر روی دکمه Get Started کلیک کنید.
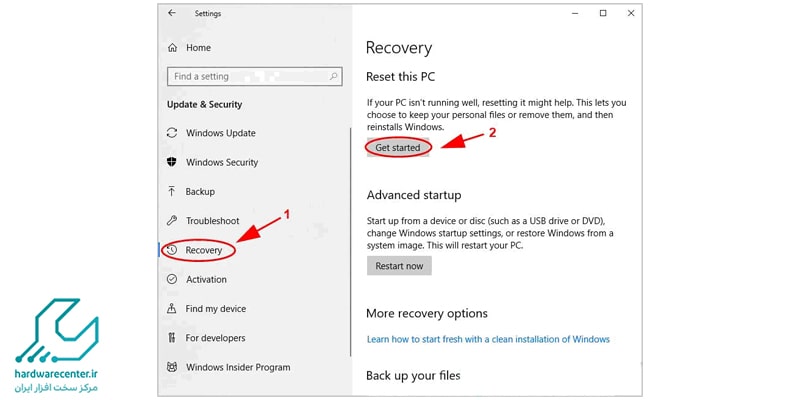
در ادامه با دو گزینه روبرو می شوید: با انتخاب Keep my Files، فایل های شخصی شما حفظ می شوند و با انتخاب Remove Everything تمامی جزئیات ویندوز به حالت تحویل از کارخانه باز می گردد. اگر نگران آلوده بودن فایل های خود به ویروس هستید و نسخه پشتیبان ایمن تهیه کرده اید، گزینه دوم را انتخاب کنید.
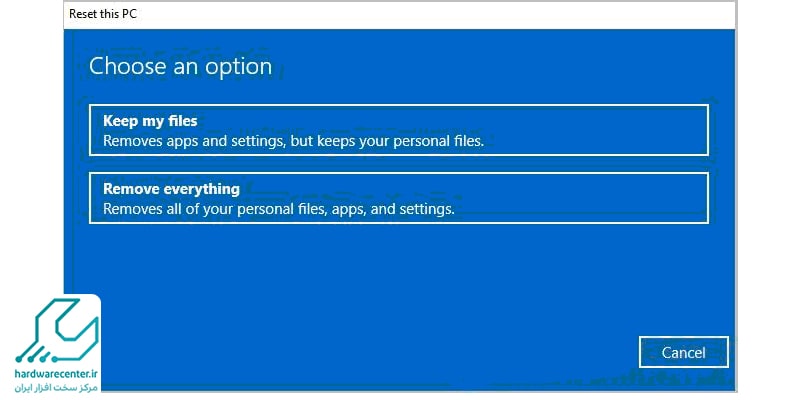
در صورت انتخاب Keep my Files با پنجره Getting Things Ready مواجه می شوید.
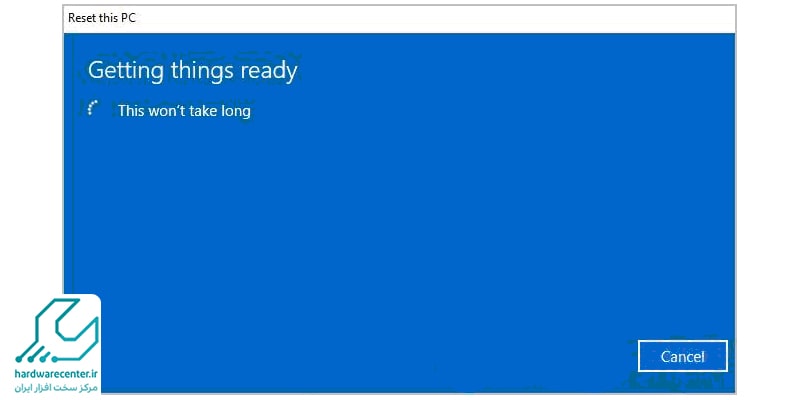
تعمیرات تخصصی لپ تاپ به صورت آنلاین و حضوری ، مشاوره رایگان 👈 تعمیر لپ تاپ در تهران 👉
در ادامه بر روی دکمه Next کلیک کنید.
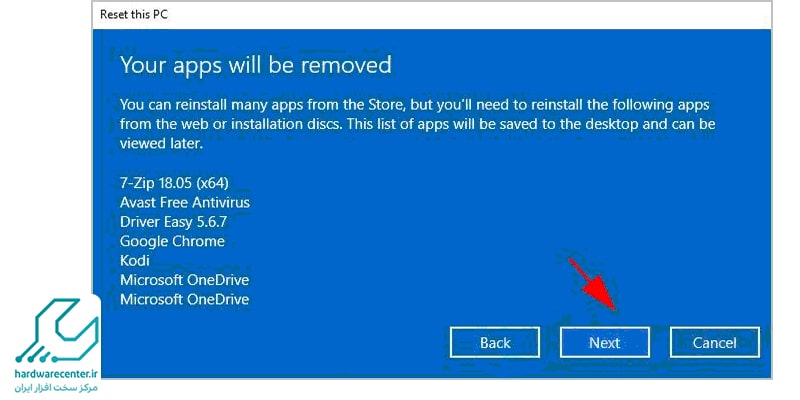
و سپس بر روی Reset کلیک کنید.
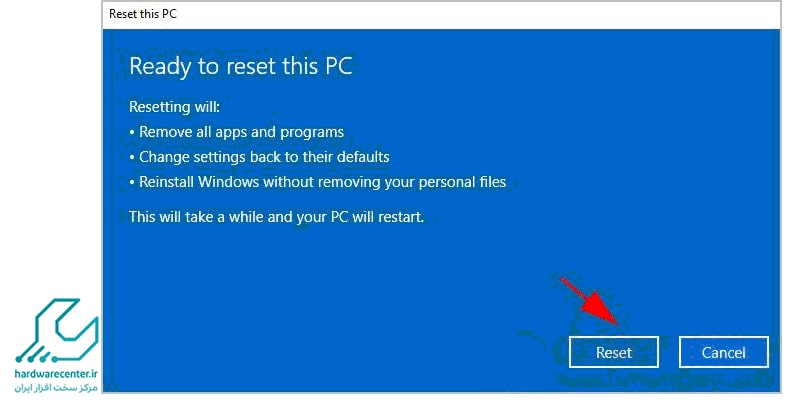
اما اگرگزینه Remove Everything را انتخاب کردید، تمامی فایل های شخصی و تنظیمات شما پاک شده و در اولین قدم با تصویر زیر مواجه می شوید.
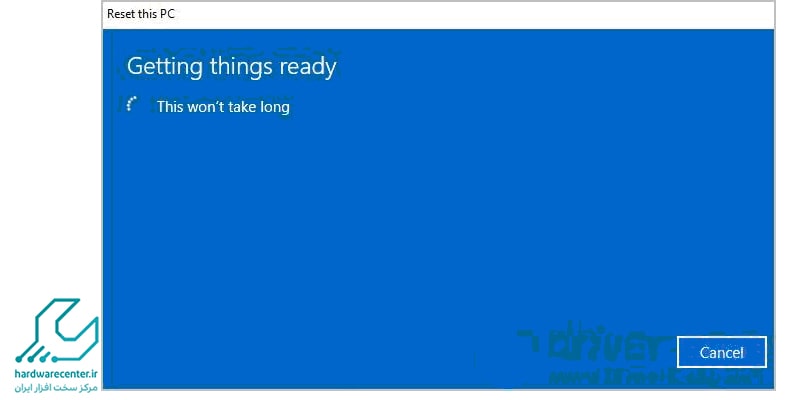
در مرحله بعد دو گزینه خواهد داشت. گزینه اول تنها اطلاعات درایو نصب ویندوز (درایو C) را پاک خواهد کرد. در گزینه دوم تمام اطلاعات هارد شما پاک شده و هارد به حالت اولیه خود باز می گردد. گزینه مورد نظر خود را انتخاب کنید و مراحل را دنبال کنید تا ریست فکتوری لپ تاپ توشیبا تکمیل گردد. ممکن است سیستم چند بار ریست شود.
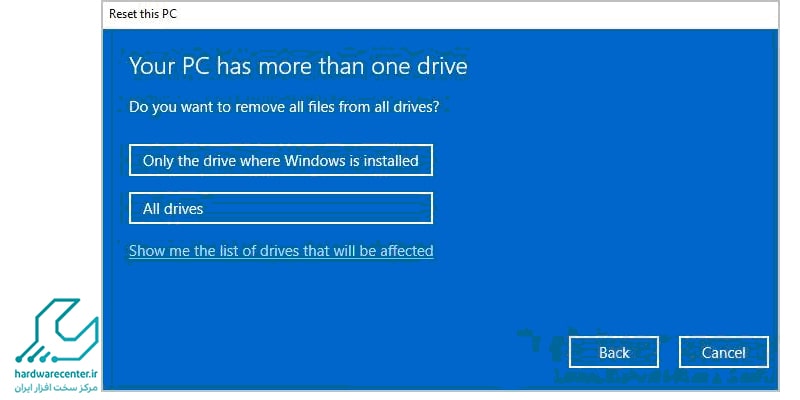
بیشتر بخوانید: علت هنگ کردن لپ تاپ توشیبا چیست؟
ریست فکتوری لپ تاپ توشیبا در ویندوز 8.1
فرایند ریست فکتوری لپ تاپ توشیبا در ویندوز 8.1 تا حد زیادی شبیه به ویندوز 10 است. اگر ویندوز شما بوت می شود، با استفاده از دکمه های ترکیبی Windows key و I به صفحه تنظیمات (Settings) ویندوز 8.1 بروید. یا بر روی استارت کلیک کنید و در استارت منو بر روی آیکون چرخ دنده کلیک کنید و در منوی سمت چپ بر روی گزینه Update and recovery کلیک کنید.
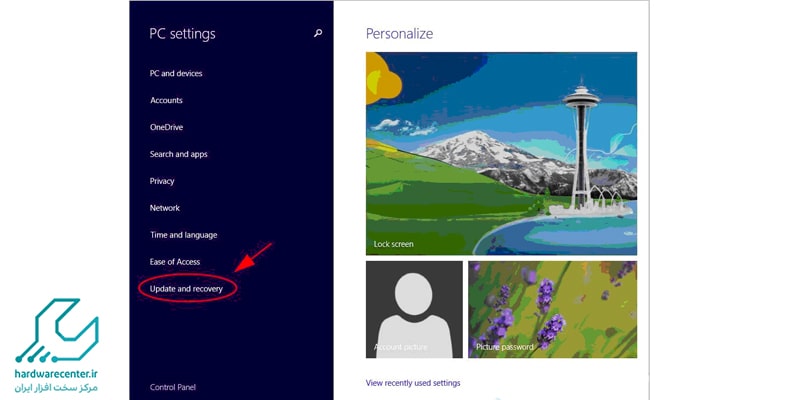
حالا در منوی سمت چپ بر روی ریکاوری (Recovery) کلیک کنید.
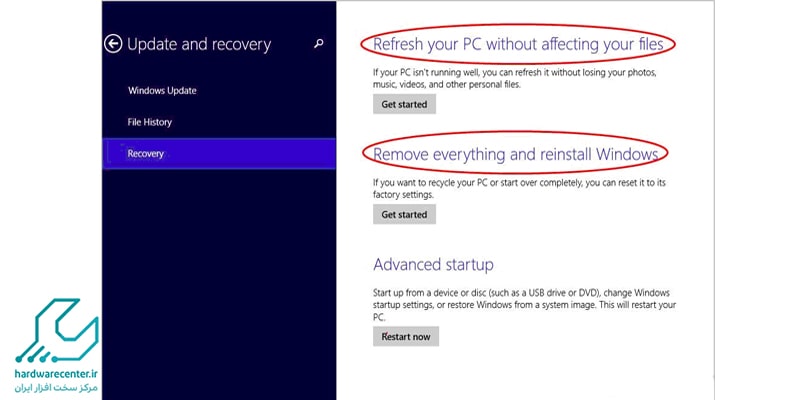
حالا با دو گزینه برای انجام ریست فکتوری لپ تاپ دل مواجه می شوید. گزینه اول تنها تنظیمات و ویندوز را به حالت اولیه یا کارخانه باز می گردانند و تغییری در فایل های شخصی شما اتفاق نمی افتد. گزینه دوم تمامی اطلاعات را پاک کرده و ویندوز را مجدداً نصب میکند.
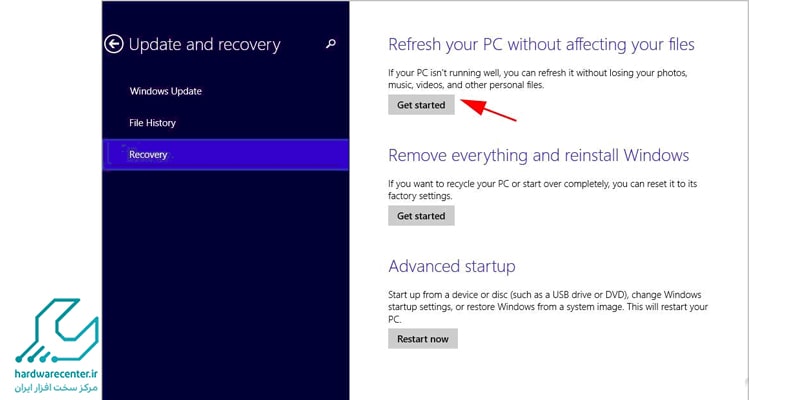
یکی از دو گزینه را انتخاب کنید و بر روی Get Started کلیک کنید.
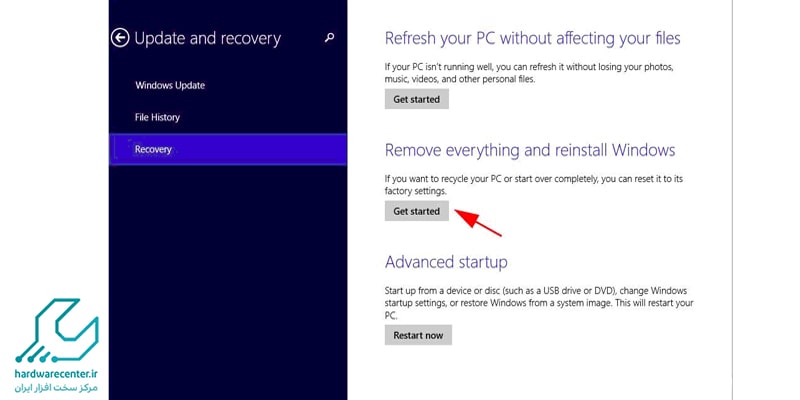
کمی صبر کنید تا مقدمات ریست فکتوری لپ تاپ توشیبا فراهم شود.
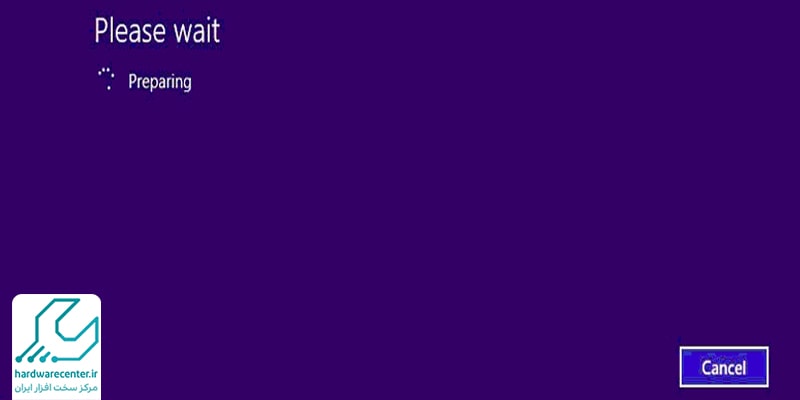
ممکن است در ادامه لپ تاپ چند بار ریست شود. مراحل نصب و ریست ویندوز را تا انتها ادامه دهید.
برای آشنایی با پاورشل کلیک کنید.
ریست فکتوری لپ تاپ توشیبا در ویندوز 7
- برای ریست فکتوری لپ تاپ توشیبا در ویندوز 7 مراحل زیر را دنبال کنید:
- لپ تاپ توشیبای خود را خاموش کنید.
- هارد اکسترنال و فلش و یا SD Card متصل به لپ تاپ را جدا کنید تا اطلاعات شخصی شما آسیب نبیند.
- موس و کیبورد USB را از دستگاه جدا کنید.
- شارژر را به دستگاه متصل کرده و آن را به پریز برق متصل کنید.
- لپ تاپ را در حالی که دکمه صفر را نگه داشته اید روشن کنید و آن را تا زمان مشاهده Recovery Warning نگه دارید.
- در صورت نمایش سیستم عامل، سیستم عامل لپ تاپ را انتخاب کنید.
- بر روی دکمه Yes کلیک کنید.
در این مرحله دو گزینه برای شما نمایش داده می شود:
- Recovery of factory default software
- Erase the hard disk
- گزینه اول ویندوز را ریست کرده و گزینه دوم هارد شما را کاملا پاک می کند. گزینه اول را انتخاب و بر روی Next کلیک کنید.
حالا 3 گزینه خواهید داشت:
- Recover to Out of Box State
- Recover Without Changing the Hard Drive Partitions
- Recover a Custom Size Partition
- در صورت انتخاب گزینه اول، پارتیشن بندی هارد شما به حالت اول برمی گردد و ممکن است فایل های شما در درایو های دیگر که بعداً ساخته اید آسیب ببیند. گزینه دوم پارتیشن بندی را تغییر نمی دهد. پس گزینه دوم را انتخاب کنید.
- حالا بر روی Next کلیک کنید و مراحل را ادامه دهید.
ریست فکتوری لپ تاپ Toshiba بدون بوت ویندوز
اگر ویندوز شما بوت نمی شود، برای ریست فکتوری لپ تاپ توشیبا، کامپیوتر را روشن کنید. به محض مشاهده علامت پنجره ویندوز، دکمه پاور را برای 10 ثانیه نگه دارید تا لپ تاپ خاموش شود. دوباره این کار را تکرار کنید. حالا با روشن شدن لپ تاپ برای بار سوم وارد حالت Preparing Automatic Repair می شوید. در ویندوز 8 با روشن کردن کامپیوتر دکمه F12 را بزنید تا منوی بوت نمایش داده شود و HDD Recovery را نمایش دهید. و مراحل را مانند تصویرهای زیر دنبال کنید.
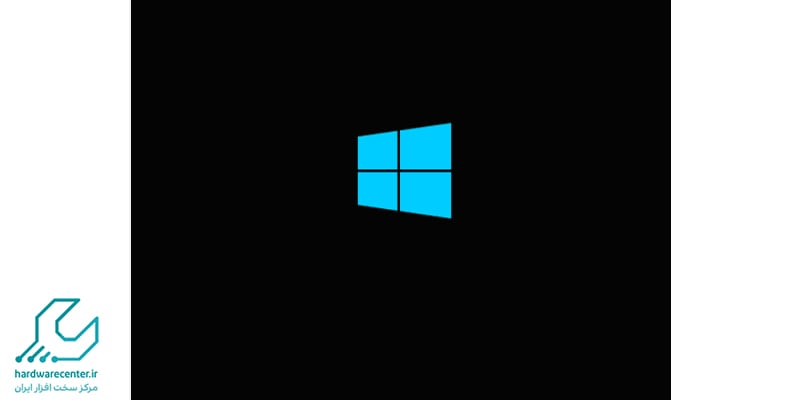
صبر کنید و بر روی کلید Advanced Options کلیک کنید.

بر روی Troubleshoot کلیک کنید.
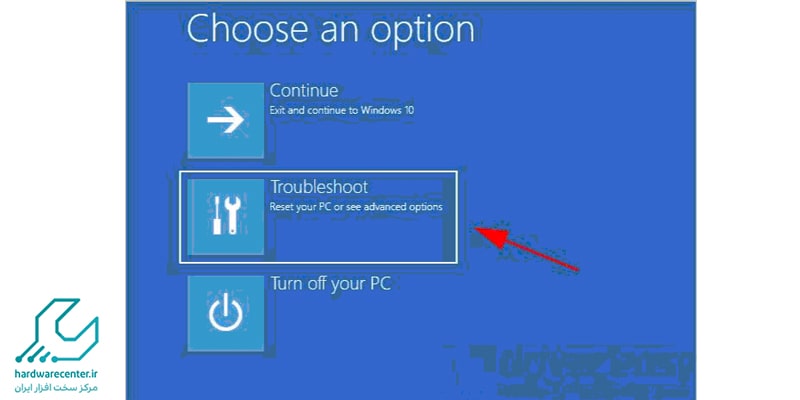
حالا Reset PC را انتخاب کرده و مراحل را مانند آنچه در بالا توضیح داده شد ادامه دهید.
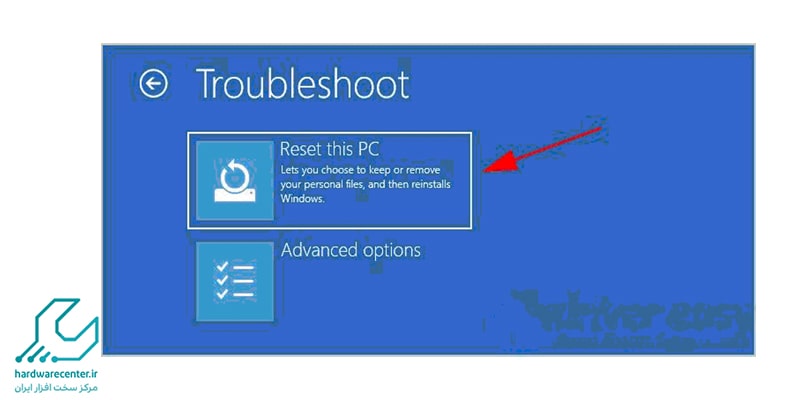
یکی از دو گزینه Keep my files یا Remove everything را انتخاب کنید. با انتخاب گزینه دوم همه اطلاعات شما پاک خواهد شد.

