تصور کنید در صبح یک روز کاری رایانه ی خود را روشن کرده اید و منتظر بالا آمدن ویندوز هستید. در این بین هیچ چیز آزاردهنده تر از آن نیست که در این میان شاهد ری استارت شدن پی در پی رایانه باشید. این ری استارت های اتوماتیک ریشه در مشکل صفحه آبی ویندوز دارد. خطا blue sceen در ویندوز همچون نامش با یک صفحه ی هشدار آبی رنگ ظهور می کند و مانع از روند بوت شدن رایانه می شود. اگر از کاربران همیشگی ویندوز باشید، احتمالا تا به حال نظاره گر مشکل صفحه آبی ویندوز بوده اید. در ادامه به تشریح تمامی روش های حل معضل صفحه مرگ ویندوز می پردازیم.
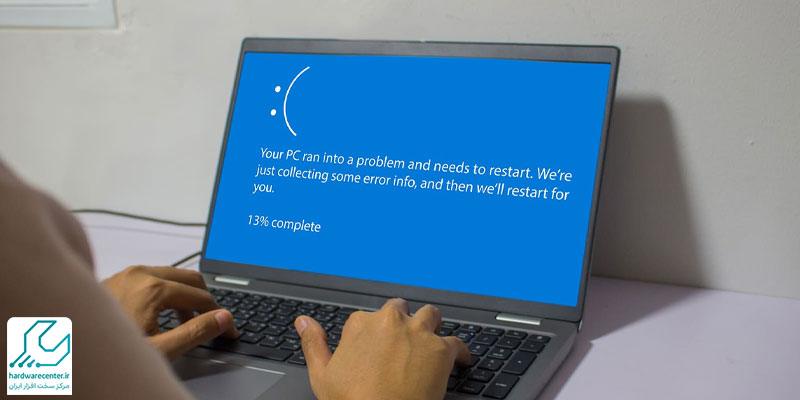
مراحل رفع خطای بلو اسکرین
مراحلی که در ادامه عنوان خواهیم کرد، برای حل انوع خطای blue screen زیر است:
- CRITICAL_PROCESS_DIED
- SYSTEM_THREAD_EXCEPTION_NOT_HANDLED
- IRQL_NOT_LESS_OR_EQUAL
- VIDEO_TDR_TIMEOUT_DETECTED
- PAGE_FAULT_IN_NONPAGED_AREA
- SYSTEM_SERVICE_EXCEPTION
- DPC_WATCHDOG_VIOLATION
در نظر داشته باشید که ممکن است خطای صفحه آبی را به صورت اعداد هگزا دسیمال، مثل 0x0000000A, 0x0000003B, 0x000000EF, 0x00000133, 0x000000D1, 0x1000007E, 0xC000021A, 0x0000007B, 0xC000000F و غیره دریافت کنید. در این مقاله لیست کامل را ارائه نکرده ایم، اما روش های عنوان شده، اغلب برای همه ارورها به کار می روند. برای آنکه بتوانید مشکل را به درستی حل کنید، اول باید به این سؤال پاسخ دهید: چه زمانی ارور را دریافت کردید؟
- بعد از نصب آپدیت
- در حین استفاده از دستگاه
بیشتر بخوانید: مشکل هنگ کردن لپ تاپ توشیبا
رفع مشکل صفحه آبی ویندوز پس از آپدیت دستگاه
اگر پس از آپدیت دستگاه با ارور بلو اسکرین مواجه شدید، آخرین آپدیت ها را پاک کنید. برای این کار، لازم است که با حالت «safe mode» وارد ویندوز شوید. در این حالت، ویندوز در شکل پایه خود قرار دارد و فایل ها و درایور های محدودی را نمایش می دهد. ضمن اینکه در حالت safe mode، می توانید مراحل عیب یابی را طی کنید.
پیش از ورود به safe mode، لازم است وارد محیط بازیابی ویندوز شوید، که به اختصار WinRE نامیده می شود.
- برای 10 ثانیه دکمه پاور دستگاه را فشار دهید تا خاموش شود.
- دوباره دکمه پاور را فشار دهید و دستگاه را روشن کنید.
- وقتی اولین نشانه روی صفحه نمایش داده شد (در برخی دستگاه ها لوگوی سازنده است)، مجدد دکمه پاور را برای 10 ثانیه نگه دارید تا دستگاه خاموش شود.
- پس از روشن کردن دستگاه باید دوباره عملیات خاموش کردن با دکمه پاور را تکرار کنید.
- در نهایت پس از بار سوم، اجازه بدهید دستگاه ریستارت شود تا به صفحه WinRE هدایت شوید.
حالا باید مراحل زیر را برای ورود به حالت safe mode، طی کنید:
- در صفحه Choose an option، گزینه Troubleshoot را انتخاب کنید.
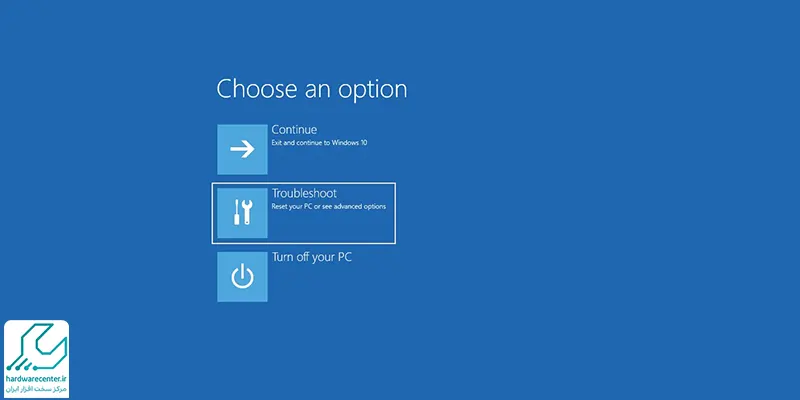
- سپس Advanced options
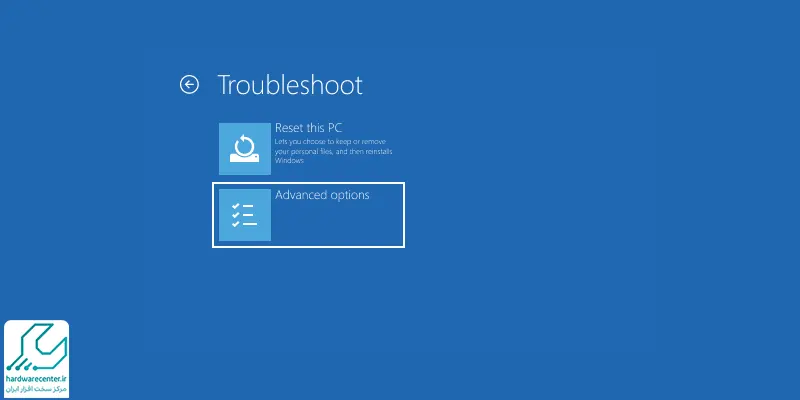
- سپس Startup Settings
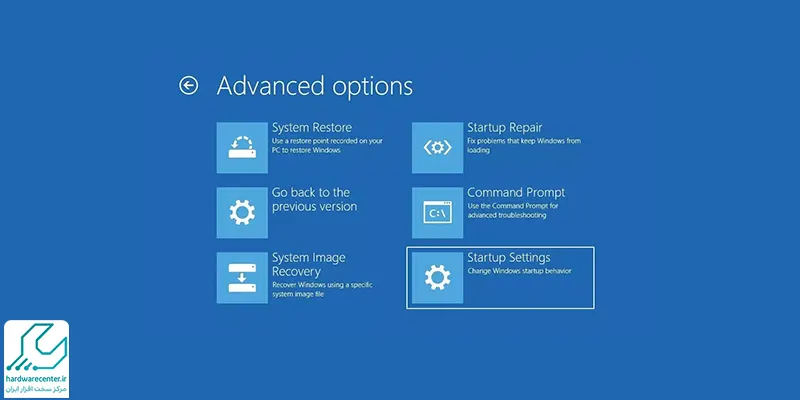
- و در نهایت گزینه Restart
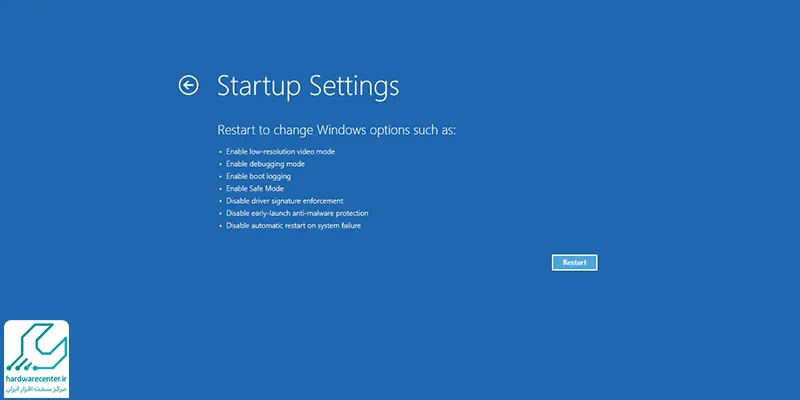
- پس از ریستارت شدن دستگاه، لیستی از گزینه ها را خواهید دید. بهترین گزینه انتخاب مورد 5 یا فشردن کلید F5 برای safe mode با شبکه است.
این آموزش برای شما مفید خواهد بود: آموزش نصب ویندوز
مراحل بعد از ورود به Safe Mode
پس از اینکه دستگاه وارد حالت safe mode شد، برای رفع مشکل صفحه آبی ویندوز مراحل زیر را برای حذف آپدیت های جدید از کنترل پنل طی کنید.
- در نوار جستجوی تسک بار، عبارت «control panel» را تایپ کرده و سپس از لیست نتیجه ها کنترل پنل را انتخاب کنید.
- حالا باید گزینه «Uninstall a program» را از زیرمجموعه های Programs انتخاب کنید. اگر گزینه نمایشی شما روی «Large/Small icons» است، این گزینه را در زیرمجموعه های Programs and Features خواهید یافت.
- در سمت چپ صفحه، گزینه View installed updates و سپس Installed On را انتخاب کنید. به این ترتیب آپدیت ها با توجه به تاریخ نصب لیست می شوند.
- روی آپدیتی که می خواهید حذف شود راست کلیک کرده و برای تأیید، Yes را بزنید. البته برخی آپدیت ها امکان حذف ندارند.
- سپس روی Restart Now کلیک کنید تا حذف آپدیت ها و رفع ارور صفحه آبی ویندوز کامل شود.
نحوه خروج از حالت safe mode
پس از اتمام کار باید از safe mode خارج شوید. برای این کار، طبق مراحل زیر عمل کنید.
- همزمان روی کلیدهای R و ویندوز کلیک کنید.
- در صفحه باز شده، عبارت msconfig را تایپ کرده و روی ok کلیک کنید.
- گزینه Boot tab را انتخاب کنید.
- در بین گزینه های Boot options، تیک Safe boot را بردارید.
در صورت نیاز، مقاله ریست فکتوری لپ تاپ توشیبا را نیز مطالعه کنید.
رفع ارور صفحه آبی ویندوز در حین استفاده از دستگاه
همیشه مشخص نیست که ارور بلو اسکرین به چه دلیل رخ می دهد. ممکن است به دلیل استفاده از سخت افزار جدید یا نرم افزارهای شخص ثالثی که با سیستم سازگار نیستند، رخ دهد. برای حل آن می توانید از مراحل زیر کمک بگیرید.
برخی از نرم افزارهای آنتی ویروس شخص ثالث باعث ارورهای صفحه آبی ویندوز می شوند. می توانید به طور موقت این نرم افزار را حذف کنید، تا مشخص شود که آیا باعث مشکل بوده یا خیر. سپس بعد از اینکه دستگاهتان پشتیبان گیری و اجرا شد، نرمافزار را دوباره نصب کنید.
- برای حل این مشکل هم نیاز است وارد حالت safe mode شوید. بنابراین تمام مراحلی که پیشتر توضیح دادیم را تا ورود به این حالت طی کنید.
- حالا وارد استارت ویندوز شده و مسیر زیر را طی کنید:
Settings > System> Apps & features
- گزینه Sort by name را انتخاب کرده و آن را به Sort by install date تغییر دهید.
- نرم افزار شخص ثالثی که می خواهید حذف کنید را انتخاب کنید و روی Uninstall بزنید.
- پس از حذف برنامه سیستم را ریستارت کنید.
- در نهایت از مطابق مراحلی که پیشتر عنوان کردیم، از حالت safe mode خارج شوید.
بررسی درایور ها
چنانچه موارد بالا مشکل را حل نکرد، آخرین موردی که خودتان می توانید انجام دهید، بررسی درایورها است. برای بررسی موارد زیر هم، حالت safe mode نیاز است.
برگرداندن درایور به نسخه قبلی
- برای رفع ارور صفحه آبی ویندوز، در نوار جستجوی تسک بار، عبارت device manager را تایپ کرده و جستجو کنید.
- در صفحه device manager، دستگاهی که می خواهید به نسخه قبلی برگردانید را باز کنید.
- روی آن راست کلیک کرده و Properties را انتخاب کنید.
- سربرگ Driver را انتخاب کرده و مراحل Roll Back Driver > Yes را طی کنید.
غیرفعال کردن درایور های شخص ثالث
اگر درایور به نسخه قبلی برگشت، اما ارور هنوز پابرجا بود، تنظیمات Disable را برای غیرفعال کردن آن امتحان کنید. در همان صفحه Properties درایور، این بار مسیر Disable device > Yes را طی کنید.
حذف درایور های شخص ثالث
- برای حذف درایور به جهت رفع ارور صفحه آبی ویندوز، باید در صفحه Properties و سربرگ Driver، مسیر Uninstall > OK را طی کنید.
- ممکن است لازم باشد در کادر تأیید حذف دستگاه، «Delete the driver software for this device» را انتخاب کرده و سپس Uninstall > OK را انتخاب کنید.
- برای نهایی شدن، لازم است سیستم را ریستارت کنید.
برای آشنایی با پاورشل کلیک کنید.
روش های حل مشکل صفحه آبی ویندوز
چنانچه هیچ یک از موارد فوق، مشکل شما را حل نکرد باید موارد زیر را در نظر داشته باشید. به این ترتیب که احتمال مشکل سخت افزاری نیز وجود دارد.
تنظیمات بایوس رایانه را ریست کنید.
اولین راهکاری که کارشناسان آی تی برای رفع مشکل صفحه آبی ویندوز پیشنهاد می دهند، ریست کردن تنظیمات بایوس رایانه است.
- برای این کار کافی است کلید هنگام بوت شدن رایانه بفشارید و پس از ورود به بخش تنظیماتی بایوس از طریق قسمت BIOS/UEFI بایوس را ریست کنید.
- اگر احساس می کنید از عهده ی این کار برنخواهید آمد، می توانید از همکاران ما در نمایندگی رسمی توشیبا کمک بگیرید.
به منظور حل مشکل صفحه آبی ویندوز ، رم لپ تاپ را تعمیر کنید.
معمولا کاربران عادی خواهان رفع مشکل صفحه آبی ویندوز با استفاده از راهکارهای نرم افزاری هستند. اما گاهی اوقات خرابی اجزای سخت افزاری رایانه منجر به پیدایش صفحه ی مرگ ویندوز خواهد شد. خرابی رم خیلی ساده روند بوت شدن کامپیوتر را از بین می برد.
فن لپ تاپ را سرویس کنید.
فن قطعه ی مهمی از لپ تاپ های امروزی را تشکیل می دهد. اگر گرمای حاصل از پردازش های درونی سیستم دفع نشود، شکل گیری مشکل صفحه آبی ویندوز امری طبیعی است. هر چند وقت یک بار پره های فن را به آرامی تمیز کنید.
ذرات گرد و غبار می تواند باعث از کار افتادگی فن شود. جهت کسب راهنمایی های بیشتر در خصوص پاکسازی فن همواره می توانید با همکاران ما در نمایندگی رسمی توشیبا مشورت کنید.
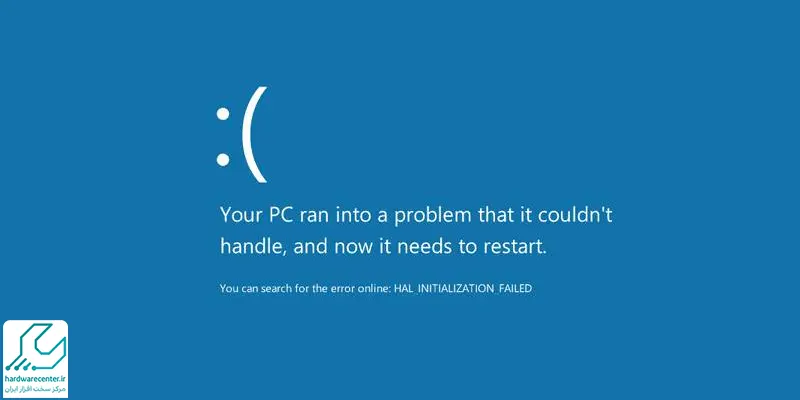
هارد دیسک لپ تاپ را تعمیر کنید.
خرابی هارد دیسک نیز دلیل دیگری برای ظهور صفحه آبی ویندوز است. در چنین شرایطی معمولا با صداهای ناهنجار تق تق مانند از هارد رو به رو خواهید بود.
اگر پس از آب خوردگی لپ تاپ مشکل صفحه آبی ایجاد شده است؛ به احتمال قوی هارد دیسک تعبیه شده در سیستم کارایی خود را از دست داده است. بدون معطلی لپ تاپ را خاموش کرده و برای ترمیم وضعیت دستگاه و تعمیر هارد لپ تاپ اقدام کنید.
ویندوز را مجددا نصب کنید.
گاهی اوقات مشکل صفحه آبی ویندوز لپ تاپ توشیبا و یا سایر برندهای موجود در بازار ریشه در عیوب مرتبط با نصب نادرست ویندوز دارد. راه اندازی ویندوز مراحل مشخصی دارد که باید به طور کامل طی شود. البته در این بین موضوع ویروسی شدن ویندوز نیز قرار می گیرد. برای ویروس کشی سیستم و بازیابی کارایی رایانه، ویندوز را مجددا نصب کرده و از آنتی ویروس های معتبر و فعال نیز استفاده کنید.
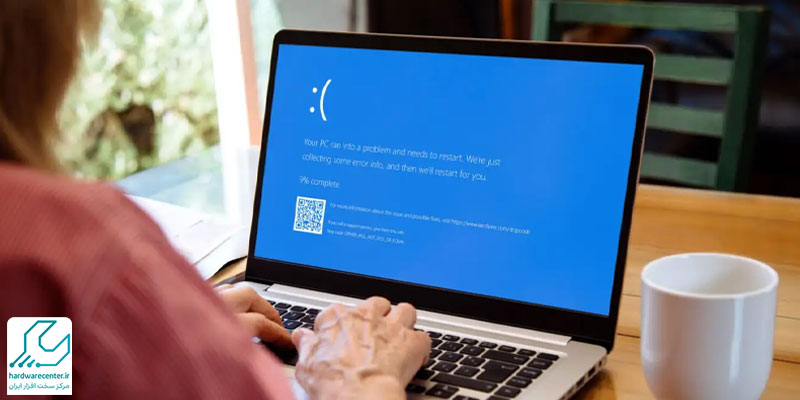
انوع خطای blue screen
خطاهای Blue Screen of Death (BSOD) در ویندوز نشاندهندهی مشکلات جدی در سیستم هستند که معمولاً به خرابیهای نرمافزاری یا سختافزاری اشاره دارند. هرکدام از این خطاها به مشکلی خاص اشاره دارد و آگاهی از معنای هر یک میتواند در رفع مشکلات سیستم به شما کمک کند. در ادامه، توضیح مختصری از هرکدام ارائه میشود:
خطای CRITICAL_PROCESS_DIED
این خطا بهدلیل از کار افتادن یک فرآیند حیاتی سیستم بروز میکند. این وضعیت زمانی رخ میدهد که یکی از فرایندهای اساسی ویندوز دچار مشکل شده و دیگر قادر به ادامه کار نمیباشد. به طور معمول، این مشکل بهخاطر خرابی در فایلهای سیستمی یا مشکلات در بهروزرسانی ویندوز به وجود میآید.
خطای SYSTEM_THREAD_EXCEPTION_NOT_HANDLED
این ارور زمانی رخ میدهد که یک استثنا (Exception) در یکی از نخهای سیستمی به درستی مدیریت نمیشود. علت اصلی این مشکل میتواند درایورهای ناسازگار، آسیبدیده یا قدیمی باشد که موجب اختلال در عملکرد سیستم میشوند.
خطای IRQL_NOT_LESS_OR_EQUAL
این خطا نشاندهندهی دسترسی نادرست به حافظه یا مشکلات در سطح دسترسی به منابع سختافزاری است. معمولاً این ارور بهخاطر مشکلات درایورها یا سختافزارهای ناسازگار بروز میکند و نشاندهندهی دسترسی غیرمجاز به منابع سیستم است.
خطای VIDEO_TDR_TIMEOUT_DETECTED
این خطا زمانی اتفاق میافتد که ویندوز منتظر پاسخ از کارت گرافیک یا پردازشهای ویدئویی بوده و نتواند به موقع پاسخی دریافت کند. در این شرایط، ویندوز از عملکرد کارت گرافیک مطمئن نمیشود. اغلب این مشکل بهخاطر درایورهای قدیمی یا ناسازگار کارت گرافیک بروز میکند.
بیشتر بخوانید: علت ریستارت شدن مداوم لپ تاپ
خطای PAGE_FAULT_IN_NONPAGED_AREA
این ارور زمانی رخ میدهد که سیستم تلاش میکند به حافظهای دسترسی پیدا کند که وجود ندارد یا نمیتواند به آن دسترسی پیدا کند. معمولاً این مشکل بهخاطر آسیب به فایلهای سیستمی، بد سکتورهای هارد دیسک یا نقص در حافظه RAM به وجود میآید.
خطای SYSTEM_SERVICE_EXCEPTION
خطای SYSTEM_SERVICE_EXCEPTION زمانی رخ میدهد که یک استثنا در یکی از سرویسهای حیاتی سیستم بهوجود بیاید. این ارور میتواند بهدلیل خرابی در درایورها، تداخل با نرمافزارهای نصبشده یا تنظیمات نادرست سیستم ایجاد شود.
خطای DPC_WATCHDOG_VIOLATION
این خطا به دلیل کندی یا گیرکردن پردازشها در سیستم رخ میدهد. این مشکل میتواند بهخاطر عملکرد نادرست درایورها، مخصوصاً درایورهای سختافزارهایی مانند دستگاههای ذخیرهسازی و شبکه، ایجاد شود.

