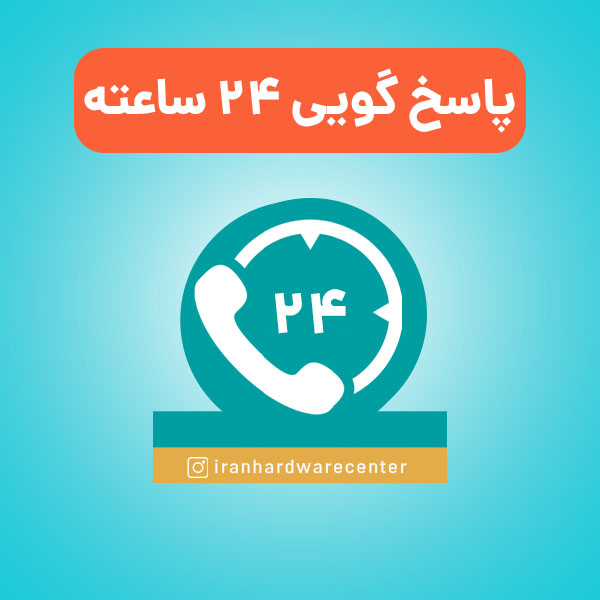تنظیم کیفیت پرینت در چاپگر می تواند نقش بسیار مهمی در عملکرد چاپگر و یا کیفیت خروجی آن داشته باشد. چه بسا، کاربرانی که به علت عدم آگاهی از تنظیم کیفیت چاپ در پرینتر، نتیجه ای بسیار محدودتر از توان واقعی پرینتر خود را تجربه می کنند. و یا بالعکس در بسیاری از موارد فرد در حالی سند خود را با بالاترین کیفیت چاپ می کند که نیازی به این حجم از کیفیت ندارد. همه این موارد در تنظیم کیفیت پرینت در چاپگر، می تواند تاثیر مستقیمی بر روی هزینه های تعمیر و نگهداری و خرید تونر یا جوهر، و طول عمر دستگاه داشته باشد. به همین دلیل در این مقاله قصد داریم تا به توضیح اجمالی تنظیم کیفیت پرینت در چاپگر بپردازیم.

تنظیم کیفیت پرینت در چاپگر به صورت مرحله به مرحله
توصیه ما به شما در مقاله تنظیم کیفیت پرینت در چاپگر، بررسی و پیروی از این مراحل به صورت کامل است. در مراحل زیر شما با تنظیمات پرینتر، شامل نوع و حالت پرینت، رزولوشن چاپ، تنظیمات پیشرفته و میزان کارتریج در کنار تنظیمات سند، مانند رزولوشن سند و انتخاب نوع سند و کاغذ آشنا می شوید.
1- تنظیمات پیش فرض را متناسب با شرایط پرینت تغییر دهید
هر پرینتر و از هر برندی دارای تنظیمات پیش فرضی است که برای وضعیت عمومی چاپ تنظیم شده است و ممکن است برای چاپ سند مورد نظر شما مناسب نباشد. به همین دلیل در اولین گام برای تنظیم کیفیت پرینت در چاپگر ، به سراغ تغییر تنظیمات پیش فرض چاپگر بروید. دسترسی به تنظیمات چاپگر در مدل های مختلف، متفاوت است اما در کل باید به دنبال بخشی با یکی از عناوین” Printing Preferences ” یا ” Default Settings”باشید. بعد از ورود به بخش تنظیمات، کیفیت چاپ را در بالاترین سطح قرا دهید. برای مثال در چاپگرهای توشیبا شما با سه کیفیت چاپ (Print Mode) روبرو می شوید:
- Normal: برای چاپ متن و جدول ها
- High Quality: برای چاپ عکس و متن با کیفیت بسیار بالا
- Fine: برای چاپ عکس و گرافیک با کیفیت مطلوب
در برخی از پرینتر ها نیز شما به حالتی برای پرینت با حداقل کیفیت و کاهش هزینه چاپ دسترسی دارید. معمولا این گزینه با عناوینی مانند Econo Mode یا Draft Mode نمایش داده می شود. همچنین در پرینتر های رنگی، امکان چاپ سیاه و سفید برای کاهش هزینه جوهر یا تونر رنگی مورد استفاده قرار میگیرد که معمولاً با عناوینی مانند Print in Grayscale یا Grayscale Mode نمایش داده می شود. برای مثال در زمان چاپ یک نقشه که در آن مسیر اهمیت اصلی را به خود اختصاص می دهد، چاپ سیاه و سفید انتخاب بهتری نسبت به چاپ رنگی است.
2- تنظیمات پیشرفته کیفیت چاپ را بررسی کنید
در صورتی که درایور و برنامه مدیریت چاپ ارائه شده از سوی تولید کننده چاپگر در سیستم شما به درستی نصب شده باشند، شما به تنظیمات بیشتری برای تنظیم کیفیت پرینت در چاپگر دسترسی خواهید داشت. این تنظیمات معمولا در پنجره دیالوگ پرینت با برچسب هایی همچون Advanced Settings یا Options در دسترس هستند. در پرینترهای جوهر افشان و لیزری رنگی امکان انتخاب نوع کاغذ، رزولوشن چاپ، تنظیمات رنگ، و بسیار دیگر از قابلیت های چاپگر در این بخش در دسترس است. در نظر داشته باشید که بسته به مدل و نوع پرینتر، تنظیمات در مدل های مختلف،متفاوت، محدود و یا بیشتر است.
3- میزان کارتریج را بررسی کنید
برای چاپ با کیفیت، باید پرینتر از میزان کافی جوهر و یا تونر برای چاپ برخوردار باشد. در پرینترهای لیزری امکان سنجش میزان تونر وجود ندارد، اما در پرینترهای جوهر افشان حرفه ای، شما می توانید از میزان جوهر باقیمانده در تونر آگاه شوید. این اتفاق در پرینتر های مخزن خارجی هم از طریق نرم افزار و هم از طریق مشاهده مخزن امکان پذیر است. در پرینترهایی با کارتریج و مخزن یک پارچه (اغلب پرینترهای جوهرافشان موجود)، شما می توانید از نرم افزار ارائه شده توسط شرکت تولید کننده پرینتر برای بررسی میزان جوهر استفاده کنید که معمولا با عبارت Ink Level مشخص می شود.
4- کاغذ درست را انتخاب کنید
فرایند چاپ متن و یا عکس بر روی کاغذ های مختلف متفاوت است؛ زیرا پرینتر میزان جوهر و یا تونر مورد نیاز برای چاپ را متناسب با نوع کاغذ انتخابی شما تنظیم می کند. در صورتی که قصد چاپ عکس را دارید و پرینتر را برای چاپ عکس تنظیم شده باشد، اما از کاغذ ساده استفاده کنید، تنظیمات چاپگر با کاغذ همخوانی نداشته و باعث می شود تا چاپ بی کیفیت شود.
بنابراین یکی از مهمترین موارد تنظیم کیفیت پرینت در چاپگر، انتخاب کاغذ درست است. این امکان در قسمت تنظیمات پیشرفته یا Advanced Settings و یا printing preferences در دسترس است. برای چاپ معمولی (متن بر روی کاغذ عادی) از Plain Paper استفاده کنید و برای چاپ عکس بر روی کاغذ عکس از کاغذ Glossy. ممکن است در هر یک از این دو نوع به تنوع بیشتری دسترسی داشته باشید که متناسب با گرم و یا نوع درج شده در بسته بندی کاغذ باید آن را انتخاب کنید. در هنگام خرید کاغذ دقت کنید که پرینتر از ضخامت، گرم و نوع کاغذ مورد نظر شما پشتیبانی میکند.
5- رزولوشن فایل ورودی و چاپ را بررسی کنید
رزولوشن پرینت، تعداد پیکسل یا نقطه هایی که در هر اینچ مربع چاپ می شود را نمایش می دهد. هر چه تعداد این نقاط در فایل ورودی و در تنظیمات چاپ بیشتر باشد، کیفیت چاپ بیشتر می شود. دقت کنید که برای نتیجه خوب در زمان استفاده از رزولوشن، تراکم پیکسلی عکس از اهمیت بالایی برخوردار است. زیرا حتی با تنظیم کیفیت پرینت در چاپگر، در صورت پایین بودن تراکم پیکسلی فایل ورودی، پرینتر دیتای کافی برای افزایش کیفیت را در اختیار ندارد. شما در چاپگرهای مختلف به رزولوشن چاپ بین 75 تا 1200 پیکسل بر اینچ یا dpi دسترسی دارید. برای چاپ با رزولوشن 1200 بهتر است عکسی با تراکم پیکسلی 2400 داشته باشید.
بیشتر بخوانید : نحوه تنظیمات رنگ دستگاه کپی