برای اینکه بتوانید از کلیه ی قابلیت های دستگاه کپی توشیبا و یا سایر برندهای موجود در بازار استفاده کنید، اتصال آن به کامپیوتر حائز اهمیت است. خوشبختانه اتصال دستگاه کپی توشیبا به کامپیوتر کار سختی نیست. با کمی دقت می توانید به راحتی این فرآیند را طی کنید. در ادامه شما را با مراحل اصلی وصل کردن دستگاه کپی Toshiba به کامپیوتر آشنا می سازیم. تعمیرات دستگاه کپی توشیبا در نمایندگی مجاز توشیبا انجام می گردد.

روش های اتصال دستگاه کپی توشیبا به کامپیوتر
برای اتصال دستگاه کپی توشیبا به کامپیوتر دو روش کلی وجود دارد:
وصل کردن دستگاه فتوکپی توشیبا به کامپیوتر با استفاده از کابل
- به عنوان اولین مرحله ی وصل کردن دستگاه کپی Toshiba به کامپیوتر وارد Control Panel موجود در رایانه ی مورد استفاده شوید و گزینه ی Device and printers را انتخاب کنید.
- از طریق گزینه ی Add a network printers, wireless, or Bluetooth اعتبار دستگاه کپی را تایید کنید.
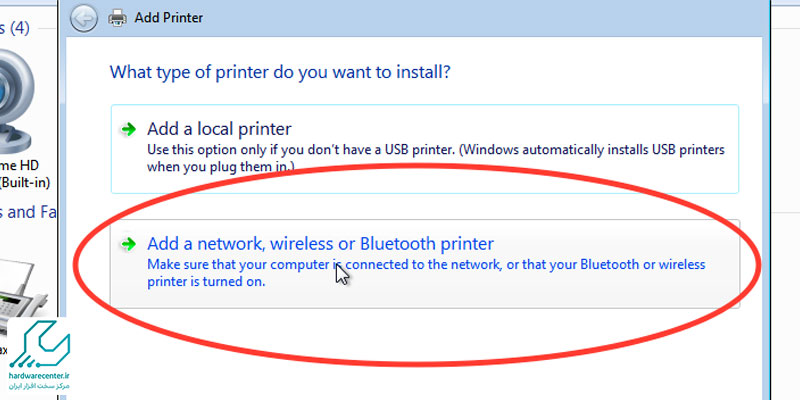
- مدل و برند دستگاه کپی را انتخاب کنید. چنانچه اسم دستگاه در لیست جستجوهای کامپیوتر دیده نمی شود؛ با انتخاب عبارت Have Disk درایور مورد نظر دستگاه را از اینترنت دانلود کنید.
- دستگاه فتوکپی را با انتخاب گزینه ی Set as default Printer نصب کنید.
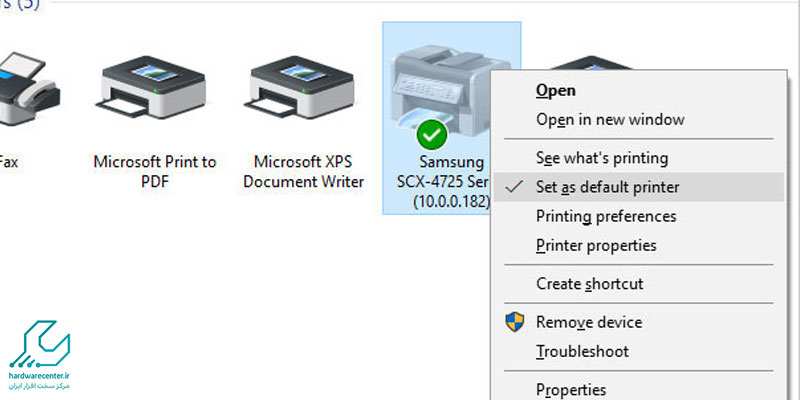
- در نهایت بر روی گزینه ی finish کلیک کنید تا چاپگر به کامپیوتر متصل شود.
این آموزش برای شما مفید خواهد بود: آموزش تنظیمات شبکه در دستگاه کپی
وصل کردن ماشین فتوکپی Toshiba به کامپیوتر از طریق ارتباطات بی سیم
- جهت اتصال دستگاه کپی توشیبا از طریق قابلیت وای فای لپ تاپ ؛ به start ویندوز کامپیوتر وارد شده و از قسمت سرچ آن کنترل پنل را بیابید.
- در کنترل پنل به بخش Hardware and Sound بروید.
- به قسمت Add a device وارد شوید.
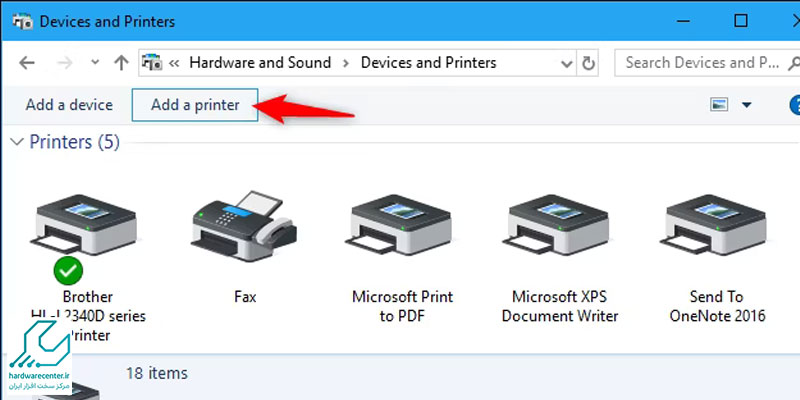
- گزینه ی Advanced printer setup را انتخاب کرده و به آن وارد شوید.
- نام دستگاه فتوکپی مورد نظر را انتخاب کنید.
- با کلیک بر گزینه ی Next فرآیند اتصال فتوکپی به کامپیوتر به انتها می رسد.
نحوه اتصال دستگاه کپی توشیبا به مک
برای اتصال دستگاه کپی توشیبا به سیستم عامل مک، مراحل زیر را دنبال کنید:
1. دانلود و نصب درایور
ابتدا، به وبسایت رسمی توشیبا مراجعه کنید و درایورهای مناسب برای مدل دستگاه کپی خود و سیستم عامل مک را دانلود کنید. معمولاً درایورها به صورت فایلهای DMG یا PKG ارائه میشوند
2. اتصال دستگاه به مک
دستگاه کپی توشیبا را به کمک کابل USB یا از طریق شبکه Wi-Fi یا Ethernet به کامپیوتر مک وصل کنید. اگر از اتصال شبکه استفاده میکنید، اطمینان حاصل کنید که دستگاه و مک در یک شبکه واحد قرار دارند.
برای اطلاعات بیشتر کلیک کنید: علت چروک شدن کاغذ در دستگاه کپی
3. نصب درایور
فایل دانلود شده را اجرا کرده و دستورالعملهای نصب را دنبال کنید. در طول نصب، از شما خواسته می شود تا دستگاه کپی را به مک متصل کنید یا اطلاعات مربوط به شبکه را وارد کنید.
4. اضافه کردن دستگاه در تنظیمات پرینتر
- روی Apple Menu منوی اپل کلیک کنید و System Preferences ( تنظیمات سیستم) را انتخاب کنید.
- بر روی Printers & Scanners (پرینتر ها و اسکنرها) کلیک کنید.
- روی دکمه + در پایین لیست پرینتر ها و اسکنر ها کلیک کنید.
- دستگاه کپی توشیبا باید در لیست دستگاههای موجود ظاهر شود. آن را انتخاب کنید و روی Add (افزودن) کلیک کنید.
5. تنظیمات نهایی
بعد از افزودن دستگاه، ممکن است نیاز به تنظیمات اضافی داشته باشید. به تنظیمات دستگاه در Printers & Scanners بروید و اطمینان حاصل کنید که تمامی تنظیمات به درستی پیکربندی شده است.
6. آزمون عملکرد
برای اطمینان از صحت اتصال، یک آزمون چاپ یا کپی انجام دهید تا مطمئن شوید که دستگاه به درستی با مک هماهنگ شده است.
نکته: اگر در این مراحل با مشکلی مواجه شدید، به دفترچه راهنمای دستگاه کپی مراجعه کنید و یا با پشتیبانی توشیبا تماس بگیرید.

