تنظیم تصویر تلویزیون یکی از مهمترین عواملی است که تجربه تماشای شما را بهبود میبخشد. با توجه به نوع تلویزیون و برند آن، میتوانید کیفیت تصویر را بهراحتی به سلیقه خود تغییر دهید و از تماشای فیلمها، بازیها و برنامههای تلویزیونی لذت ببرید. تنظیمات مختلفی برای رنگ، کنتراست، روشنایی و وضوح تصویر وجود دارد که با استفاده از آنها میتوان کیفیت تصویر را به سطح دلخواه رساند.

چگونه تصویر تلویزیون را درست کنیم؟
برای داشتن تجربه تماشای بهتر تلویزیون، تنظیمات تصویر نقش مهمی دارند. از تنظیمات استاندارد گرفته تا حالتهای خاص برای تماشای فیلم یا بازی، هر کدام به گونهای به کیفیت تصویر کمک میکنند. در ادامه به شما نشان خواهیم داد که چگونه تصویر تلویزیون را تنظیم کنید تا از تماشای آن نهایت لذت را ببرید.
تنظیم رنگ تلویزیون (بهبود غلظت و طبیعی تر کردن تصاویر)
برای تنظیم رنگ تصویر تلویزیون، ابتدا باید یک صفحه رنگارنگ و با کیفیت بالا را انتخاب کنید. اگر متوجه شدید که غلظت رنگ ها طبیعی به نظر نمی رسد، میتوانید مقدار تنظیمات “Color” را تغییر دهید تا به رنگهای مطلوب خود برسید. این کار باعث میشود که رنگها در تصویر شبیه تر به واقعیت و جذاب تر به نظر برسند.
برای اطلاعات بیشتر کلیک کنید: علت خرابی رنگ تلویزیون
تنظیم روشنایی تلویزیون (Brightness)
تنظیم روشنایی یکی از مهم ترین گزینه ها برای بهینهسازی و تنظیم تصویر تلویزیون است. این تنظیم میزان سیاهی تصویر را کنترل میکند و بهطور مستقیم بر روی روشن تر یا تیره تر شدن کلی تصویر تاثیر میگذارد. برای تنظیم درست روشنایی، توصیه میشود که آن را در حدی قرار دهید که جزئیات در نواحی تاریک همچنان واضح بمانند. در صورتی که روشنایی بیش از حد افزایش یابد، رنگها می توانند غیرطبیعی و بیروح به نظر برسند.
برای مشاهده تغییرات بهتر، میتوانید تمرکز خود را بر روی نواحی تاریک مثل لباسهای تیره یا سایر المانهای مشابه بگذارید و تنظیمات روشنایی را به گونهای تغییر دهید که این جزئیات حفظ شوند.
در اکثر تلویزیونها، تنظیم روشنایی در حدود 50 درصد بهعنوان تنظیمی مناسب شناخته میشود. همچنین، برخی مدلها دارای سنسور روشنایی خودکار هستند که بسته به نور محیط، روشنایی صفحه را بهطور خودکار تنظیم میکنند. این کار علاوه بر بهبود کیفیت تصویر، مصرف انرژی را نیز کاهش میدهد.
تنظیم شارپنس برای تنظیم تصویر تلویزیون (Sharpness)
گزینه ی شارپنس در تنظیم تصویر تلویزیون به میزان شفافیت و برجستگی اشیاء در تصویر اشاره دارد. این تنظیم میتواند به راحتی کیفیت تصاویر را بالا ببرد و تصویر را تیزتر یا محو کند. در حالت معمول، افزایش شارپنس تصویر را واضح تر و لبه دارتر می کند، اما باید مراقب باشید که این تنظیمات را به حدی زیاد تغییر ندهید که تصویر غیر طبیعی شده یا به چشمان شما آسیب برسد.
تمامی تلویزیون های مدرن، از جمله مدل های LED، OLED و 4K، این قابلیت را دارند که میزان شارپنس را تنظیم کنید. اگرچه افزایش شارپنس می تواند به بهبود جزئیات تصویر کمک کند، اما در بلندمدت ممکن است به چشمان شما فشار وارد کرده و کیفیت طبیعی تصاویر را کاهش دهد. برای این که بهترین تجربه را داشته باشید، توصیه میشود هر تصویر را به صورت جداگانه کالیبره کرده و از یک تنظیم ثابت برای تمامی محتواها استفاده نکنید. این کار به ویژه برای بازی ها و فیلم های حساس بسیار مهم است تا کیفیت آنها حفظ شود.
تنظیم نور پس زمینه تلویزیون (Backlight)
نور پس زمینه (Backlight) میزان روشنایی کلی تصویر تلویزیون را تنظیم میکند و تاثیر زیادی بر روشنایی کلی صفحه دارد. با افزایش شدت نور پس زمینه، صفحه نمایش روشنتر میشود، اما این تغییرات میتواند در شرایط مختلف (روز یا شب) متفاوت باشد. به همین دلیل، برخی تلویزیونها قابلیت تنظیم خودکار نور پس زمینه را دارند تا با توجه به تغییرات نور محیط، آن را به طور اتوماتیک تنظیم کنند.
در برخی تلویزیونها نیز گزینهای به نام «صرفهجویی در انرژی» وجود دارد که در ساعات خاصی از روز نور پس زمینه را کاهش میدهد و باعث کاهش مصرف برق میشود. این ویژگی به ویژه در تلویزیونهای جدیدتر به کمک میآید تا تجربه تماشای بهتری در طول روز و شب داشته باشید.
برای تلویزیون های OLED، گزینه ای با عنوان «نور OLED» وجود دارد که به طور خاص تنظیمات روشنایی پنل OLED را کنترل میکند و این ویژگی کمک میکند تا تجربه تماشای تصویر در شرایط مختلف بهبود یابد.
برای آشنایی با روش های اتصال لپ تاپ به تلویزیون کلیک کنید.
تنظیم مود گرم و سرد تصویر تلویزیون
بسیاری از تلویزیون ها به مرور زمان ممکن است کیفیت تصویر خود را از دست دهند و دیگر مانند روزهای اول روشن و واضح به نظر نرسند. یکی از روشهایی که میتواند به بهبود کیفیت تصویر کمک کند، تنظیم مودهای گرم و سرد تصویر است. این تنظیمات به شما این امکان را میدهند که دمای رنگ تصویر را تغییر دهید تا رنگها طبیعیتر و متناسب با سلیقهتان نمایش داده شوند.
در برخی تلویزیونها، تنظیم دمای رنگ تصویر از سرد (با تم رنگ آبی) به گرم (با تم رنگ قرمز) قابل تغییر است. این تنظیمات معمولاً در بخش Color یا Picture قرار دارند و به شما این امکان را میدهند که دمای رنگ تصویر را دقیقاً مطابق با نیاز خود تنظیم کنید.
- حالت سرد (Cool): در این حالت، رنگها بیشتر به سمت آبی متمایل میشوند و تصویر احساس سردی میکند. این تنظیم میتواند برای تماشای محتواهایی مانند اخبار یا نمایشهایی که نیاز به رنگهای دقیق و خنک دارند، مناسب باشد.
- حالت گرم (Warm): در این حالت، رنگها به سمت قرمز یا زرد متمایل میشوند و تصویر احساس گرمی پیدا میکند. این تنظیم برای تماشای فیلمها و برنامههایی که به رنگهای گرم نیاز دارند، مناسب است.
بهترین حالت برای استفاده، حالت طبیعی (Normal) یا عادی است که رنگها را به صورت متعادل و واقعی نمایش میدهد. با این حال، بسته به سلیقه شخصی شما، میتوانید این تنظیمات را تغییر داده و آنها را به دلخواه خود شخصیسازی کنید تا تجربه تماشای بهتری داشته باشید.
بیشتر بخوانید: علت کم نور شدن تلویزیون
Color Corrector (تصحیح رنگ برای تنظیم تصویر تلویزیون)
این گزینه به تنظیم بهینه رنگها برای تجربه بصری بهتر کمک میکند. با استفاده از Color Corrector، تعادل رنگها به گونهای تنظیم میشود که برای چشم بیننده طبیعیتر و دلپذیرتر به نظر برسد. تنظیم تصویر تلویزیون معمولاً برای بهبود رنگها و روشنایی تلویزیون در شرایط مختلف نور محیطی کاربرد دارد.
این دو گزینه میتوانند تأثیر زیادی در کیفیت و تنظیم تصویر تلویزیون و راحتی دیدن محتوا در طولانیمدت داشته باشند.
Tint (تنظیم رنگ)
این گزینه برای تنظیم تعادل رنگهای RGB در تلویزیونها به کار میرود. با تغییر Tint، میتوانید رنگهای تصویر را در تناژ قرمز یا سبز تنظیم کنید. اگر مقدار Tint به R50 نزدیکتر باشد، رنگ های قرمز در تصویر برجستهتر میشوند. برعکس، اگر به G50 نزدیکتر شود، رنگ های سبز غنی تر خواهند شد. این تنظیم تصویر تلویزیون می تواند به شما کمک کند تا تصویر را متناسب با سلیقه و محیط خود بهینه کنید.
تنظیم تن تصویر تلویزیون
برای بهبود کیفیت رنگ های تصویر و تنظیم ترکیب رنگ ها در تلویزیون، از گزینه های موجود در بخش Color Tone استفاده کنید. این تنظیمات به شما کمک میکنند که تصویری متناسب با سلیقه خود و محیط نمایشگر ایجاد کنید. گزینه های موجود در این بخش عبارتند از:
- Warm2: تم گرم با شدت بیشتر برای رنگها.
- Warm1: تم گرم متوسط که رنگها را کمی قرمزتر میکند.
- Cool : تم سرد که رنگهای آبیتر را به تصویر اضافه میکند.
- Standard : تنظیمات پیشفرض که به تصویر هیچ رنگی اضافی اضافه نمیکند.
اگر میخواهید کیفیت تصویر تلویزیون خود را بهبود بخشید، به مسیر تنظیمات ⇐ تنظیمات تصویر ⇐ حالت استاندارد بروید. در این بخش، کنتراست و دینامیک را به حالت خاموش تغییر دهید. سپس برای کاهش حرکات اضافی تصویر، گزینه های Judder را روی 5 و Blur را روی عدد 8 تنظیم کنید. این تنظیم تصویر تلویزیون میتواند به وضوح بیشتر و تجربه دیداری بهتری منجر شود.
Reset نیز گزینه ای است که می توانید برای بازنشانی تنظیمات تلویزیون به حالت پیش فرض کارخانه استفاده کنید، اگر رنگ ها و روشنایی تصویر شما به هم ریخته باشد.
بیشتر بخوانید: آموزش اتصال لپ تاپ به تلویزیون
تنظیم اندازه و ابعاد تصویر در تلویزیون
اگر تصویر تلویزیون شما کشیده یا پهنتر از حالت معمولی به نظر میرسد، باید تنظیمات ابعاد تصویر را تغییر دهید. این تنظیمات به شما کمک میکند تا نسبت تصویر به درستی تنظیم شود.
- 16:9: این حالت نسبت تصویر صفحهنمایش گستردهتری ارائه میدهد و بیشتر برای تماشای فیلمها و برنامهها به کار میرود.
- حالت سفارشی (Custom): در این حالت میتوانید نسبت ابعاد تصویر را به صورت دستی تنظیم کنید و آن را بر اساس سلیقه خود تغییر دهید.
- 4:3: این حالت نسبت استاندارد تصویر را نمایش میدهد که بیشتر برای نمایش برنامههای قدیمی یا ویدئوهای با کیفیت پایینتر مناسب است.
- Fit To Screen: با فعال کردن این گزینه، تصویر به طور کامل در صفحه نمایش داده میشود بدون اینکه بخشی از آن بریده یا کوتاه شود.
برای اعمال تغییرات، به تنظیمات تلویزیون رفته و گزینه Picture Size را انتخاب کنید. در برخی مدلها، گزینهای به نام Display Setting Other وجود دارد که به شما امکان تنظیم بیشتر ابعاد صفحه نمایش را میدهد.
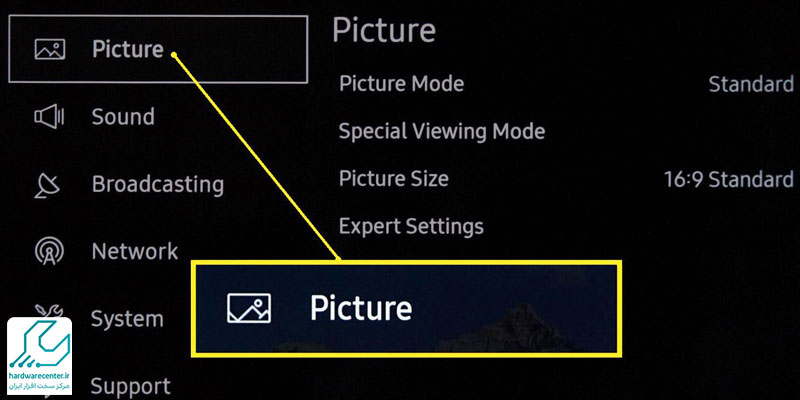
حالت های نمایش تصویر تلویزیون
حالت های نمایش تصویر تلویزیون به شما این امکان را میدهند که کیفیت تصویر را مطابق با نیاز و ترجیحات خود تنظیم کنید. اکثر تلویزیون ها حالت های مختلفی را برای نمایش تصاویر به کاربران ارائه می دهند که هر کدام برای انواع خاصی از محتوا مناسب هستند. در اینجا به برخی از مهمترین حالتهای نمایش تصویر در تلویزیون ها اشاره میکنیم:
بیشتر بخوانید: راهنمای انتخاب ابعاد تلویزیون
حالت طبیعی (Natural)
حالت طبیعی برای کاهش نور های شدید و آسیب زننده به چشم طراحی شده است. این حالت باعث میشود تجربه مشاهده راحتتر و چشمنوازتر باشد، به ویژه در محیط هایی که نور محیطی ممکن است اذیتکننده باشد. در این حالت، تلویزیون به گونهای تنظیم می شود که تصویر با کنتراست و روشنایی مناسب تری نمایش داده شود و از نور های خشن جلوگیری کند.
حالت استاندارد (Standard Mode)
حالت استاندارد معمولاً به عنوان پیش فرض برای تلویزیون ها در نظر گرفته میشود. این حالت به گونه ای طراحی شده است که تنظیمات روشنایی، کنتراست، و وضوح را بهطور متعادل و استاندارد برای اکثر محیط های مشاهده بهینه می کند. این حالت برای تماشای معمولی در محیط های با نور متعادل مناسب است و برای انواع مختلف محتوا از جمله فیلمها، برنامه های تلویزیونی و اخبار مورد استفاده قرار گیرد.
حالت بازی (Game Mode)
حالت بازی برای تجربه بهینه در هنگام استفاده از کنسولهای بازی طراحی شده است. این حالت بهطور خاص برای کاهش تأخیر (input lag) و افزایش سرعت نمایش تصویر تنظیم شده، تا بازیها با وضوح بالا و بدون تأخیر اجرا شوند. با فعال سازی این حالت، تلویزیون به طور خودکار ویژگی هایی مانند پردازش تصویر اضافی را غیرفعال میکند تا تجربه بازی روان و بدون تأخیر باشد.
حالت فیلم / سینما (Cinema Mode)
حالت فیلم یا سینما برای تماشای فیلم ها و سریال ها در محیط های تاریک طراحی شده است. در این حالت، روشنایی تصویر یا بکلایت به طور خودکار کاهش مییابد تا تجربهای طبیعی و نزدیک به شرایط سینمایی فراهم شود. این تنظیمات باعث میشود رنگ ها و جزئیات تصویر به بهترین نحو نمایان شوند و تماشای فیلم در اتاق های تاریک راحت تر و دلپذیرتر باشد.
بیشتر بخوانید: علت خطوط افقی و عمودی روی تلویزیون
حالت پویا (Vivid)
حالت پویا یا Vivid برای محیطهای با نور زیاد طراحی شده است. در این حالت، تصویر بهطور قابل توجهی روشن تر و واضح تر میشود، که به آن کمک میکند تا در محیط های روشن نیز وضوح و رنگهای زنده تری داشته باشد. این حالت برای تماشای محتوا در محیط های با نور شدید مناسب است، زیرا کمک می کند جزئیات تصویر حتی در شرایط نوری شدید نیز قابل مشاهده باقی بماند.
حالت ورزشی (Sports / Football / Cricket)
حالت ورزشی به طور خاص برای تماشای مسابقات ورزشی طراحی شده است. این حالت به افزایش وضوح تصاویر در حال حرکت سریع کمک میکند و برای مشاهده رویداد هایی مانند فوتبال، کریکت یا سایر ورزش ها با کیفیت بهتری مناسب است. در این حالت، تلویزیون قادر است حرکت های سریع بازیکنان و توپها را با وضوح بالا و بدون تاری نمایش دهد، که تجربه تماشای ورزش را در تلویزیون های بزرگ به مراتب جذابتر میکند.
حالت صرفهجویی در انرژی (Eco / APS)
با فعال کردن این حالت، تلویزیون به طور خودکار تنظیمات تصویر را به گونهای تغییر میدهد که مصرف انرژی کاهش یابد. این حالت معمولاً در تلویزیون های جدیدتر وجود دارد و به ویژه برای زمانی که مدت طولانی تلویزیون روشن است، مناسب میباشد. با فعال سازی این گزینه، تلویزیون در زمان هایی که نور محیط کم است، روشنایی و سایر تنظیمات تصویر را کاهش میدهد تا به صرفه جویی در انرژی کمک کند، در حالی که کیفیت تصویر همچنان برای تماشای معمولی قابل قبول باقی میماند.
حالت عکس (Photo Mode)
این حالت برای مشاهده تصاویر بهینه سازی شده است تا کمترین میزان تغییر رنگ را تجربه کنید. مخصوصاً برای تلویزیون های Ultra HD طراحی شده است، جایی که نمایش دقیق و غنی رنگها اهمیت بیشتری دارد. در این حالت، تلویزیون سعی میکند تصاویر را با دقت بیشتری نمایش دهد تا رنگها به طبیعیترین حالت خود باقی بمانند و از دست دادن جزئیات در تصاویر کمترین مقدار را داشته باشد.
حالت TruMotion
حالت TruMotion به شما این امکان را میدهد که سرعت نمایش تصویر را مطابق با نیاز خود تنظیم کنید. در این حالت، شما میتوانید از گزینه های مختلفی مانند “ملایم”، “واضح” یا “سفارشی” برای تنظیم نرمی و وضوح سکانس ها استفاده کنید. این ویژگی معمولاً برای بهبود حرکت و جلوگیری از تار شدن تصویر هنگام مشاهده فیلم ها یا مسابقات ورزشی با حرکت سریع استفاده میشود.
حالت هوشمند (Smart Picture Mode)
با فعال کردن ویژگی “Smart Picture Mode” در تلویزیون های جدید، تنظیمات تصویر به طور خودکار بهینهسازی می شود. این ویژگی به تلویزیون اجازه می دهد بهترین تنظیمات تصویر را برای هر نوع محتوا انتخاب کند. برای فعال سازی این گزینه، مراحل زیر را دنبال کنید:
- دکمه “Home” را روی کنترل فشار دهید.
- به قسمت تنظیمات (نماد چرخدنده) بروید.
- در گوشه بالا سمت راست صفحه، سه نقطه عمودی را انتخاب کنید.
- در لیست باز شده، گزینه “Picture Mode” را پیدا کنید و “Smart Picture Mode” را فعال کنید.
توجه داشته باشید که این گزینه ممکن است در همه مناطق فعال نباشد و در صورت غیرفعال بودن آن، باید تصویر را بهصورت دستی تنظیم کنید. بهعنوان مثال، اگر از کنسولهای بازی مانند PS یا Xbox استفاده میکنید، بهتر است حالت “بازی” را انتخاب کنید تا تصویر واضحتر و با سرعت تغییر بالا ارائه شود.

حل مشکل بزرگ یا کوچک شدن تصویر تلویزیون
برای حل مشکل بزرگ یا کوچک شدن تصویر تلویزیون، می توانید از روش های مختلفی استفاده کنید. در ادامه، به چند راهکار موثر اشاره میکنیم.
تنظیمات اندازه تصویر
به منوی تنظیمات تلویزیون بروید و گزینه Picture Size یا Aspect Ratio را پیدا کنید. اگر تصویر خیلی بزرگ یا کوچک به نظر میرسد، از گزینههایی مانند 16:9 (نسبت ابعاد استاندارد تلویزیونهای جدید) یا Fit to Screen برای پر کردن کامل صفحه استفاده کنید. این گزینهها میتوانند تصویر را به اندازه صفحه تلویزیون تنظیم کنند.
بازنشانی تنظیم تصویر تلویزیون
در برخی مواقع، تنظیمات اشتباه باعث بروز مشکل در اندازه تصویر میشود. با استفاده از گزینه Reset در منوی تنظیمات، میتوانید تمامی تنظیمات تصویر را به حالت کارخانه برگردانید و مشکل را رفع کنید.
این آموزش برای شما مفید خواهد بود: نحوه تبدیل مانیتور به تلویزیون
تنظیمات پخش محتوا
برخی از محتواها مانند فیلم های قدیمی یا تصاویر با کیفیت پایین ممکن است به طور خودکار ابعاد خاصی را داشته باشند که باعث کشیدگی یا بریدگی تصویر می شود. در این حالت، بررسی کردن تنظیمات تلویزیون برای بهینه سازی محتواهای مختلف (مثل گزینه Zoom یا Picture Mode) میتواند کمک کند.
چک کردن تنظیمات ورودی
اگر از دستگاه های خارجی مانند کنسول بازی، پخش کننده DVD یا ست-تاپ باکس استفاده میکنید، تنظیمات تصویر در این دستگاه ها نیز ممکن است بر اندازه تصویر تلویزیون تأثیر بگذارد. مطمئن شوید که تنظیمات وضوح تصویر دستگاه خارجی به درستی با تلویزیون شما همخوانی دارد.
به روز رسانی نرمافزار تلویزیون برای تنظیم تصویر تلویزیون
گاهی اوقات نرم افزار تلویزیون ممکن است مشکلاتی در نمایش تصویر ایجاد کند. بررسی کنید که تلویزیون شما آخرین به روزرسانی ها را دریافت کرده باشد. با انجام این مراحل، مشکل بزرگ یا کوچک شدن تصویر تلویزیون معمولاً حل میشود و تصویر به طور صحیح به نمایش در می آید.

