نصب درایور دستگاه کپی توشیبا یکی از مراحل ضروری برای استفاده بهینه از این دستگاه ها در سیستم های عامل مختلف است. نصب صحیح درایورها امکان بهره برداری کامل از قابلیت های دستگاه را فراهم می کند و موجب افزایش سرعت و دقت در عملکرد آن می شود. همچنین، این فرآیند تضمین می کند که ارتباط میان دستگاه کپی و سیستم به صورت بی نقص برقرار شود. در این مقاله، به صورت جامع و دقیق به نحوه راه اندازی دستگاه کپی توشیبا در نسخه های مختلف ویندوز و مک بوک می پردازیم.

اگر به دنبال تعمیرکار دستگاه کپی توشیبا هستید با ما در ارتباط باشید
نصب درایور دستگاه کپی توشیبا در ویندوز ۱۰
ویندوز ۱۰ قابلیت های پیشرفته ای در شناسایی و نصب خودکار درایور دارد، اما در موارد خاص، ممکن است نیاز به نصب دستی باشد.
- اتصال دستگاه: دستگاه کپی را به سیستم متصل کرده و مطمئن شوید سیستم به اینترنت دسترسی دارد.
- شناسایی خودکار: در بسیاری از موارد، ویندوز ۱۰ به صورت خودکار درایور مناسب را دانلود و نصب می کند.
- نصب دستی: اگر دستگاه شناسایی نشد، به تنظیمات ویندوز رفته و وارد بخش Devices and Printers شوید.
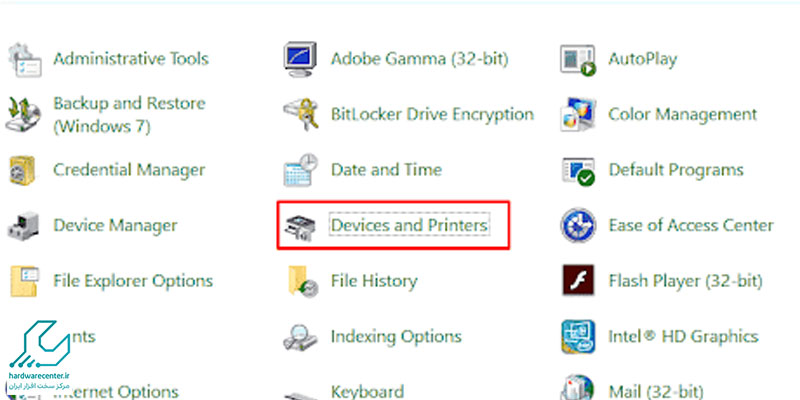
- دانلود درایور: مدل دقیق دستگاه را از روی بدنه بخوانید و به وب سایت رسمی توشیبا مراجعه کنید. درایور مناسب را برای ویندوز ۱۰ دانلود کرده و فایل نصبی را اجرا کنید.
- راه اندازی مجدد: پس از نصب، سیستم را مجدداً راه اندازی کنید.
قبل از نصب، مطمئن شوید که نسخه سیستم عامل شما با درایور دانلود شده سازگار است. همچنین برای جلوگیری از بروز خطا، از کابل اصلی و سالم استفاده کنید.
بیشتر بخوانید: نحوه اتصال دستگاه کپی توشیبا به کامپیوتر
نصب راه انداز دستگاه کپی توشیبا در ویندوز ۸
ویندوز ۸ به دلیل قابلیت شناسایی خودکار دستگاه های جانبی، امکان نصب راه انداز دستگاه کپی توشیبا را با سرعت بیشتری فراهم می کند. با این حال، در برخی موارد، ممکن است به نصب دستی درایور نیاز داشته باشید.
- اتصال اولیه دستگاه: دستگاه کپی توشیبا را از طریق کابل یا شبکه به سیستم متصل کنید.
- بررسی شناسایی خودکار: ویندوز به صورت خودکار تلاش می کند دستگاه را شناسایی و درایور مناسب را نصب کند.
- رفتن به تنظیمات: با فشردن هم زمان کلیدهای Windows + C نوار چارم را باز کنید و به بخش PC & Devices بروید.
- افزودن دستگاه جدید: اگر دستگاه شناسایی نشد، گزینه Add a Device را انتخاب کنید.
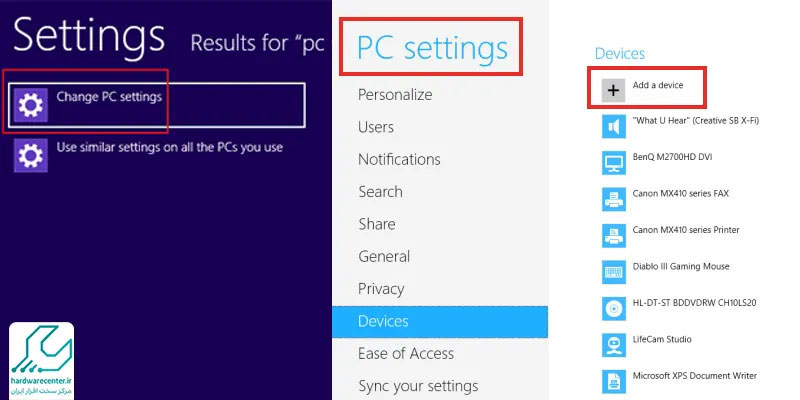
- دانلود دستی درایور: در صورتی که دستگاه همچنان شناسایی نمی شود، به وب سایت توشیبا مراجعه کرده و درایور مناسب برای ویندوز ۸ را دانلود و نصب کنید.
نکته: پس از اتمام نصب، حتماً یک صفحه تست پرینت بگیرید تا از عملکرد صحیح دستگاه اطمینان حاصل کنید.
برای اطلاعات بیشتر کلیک کنید: نحوه اتصال دستگاه کپی توشیبا به شبکه
نصب درایور دستگاه کپی توشیبا در ویندوز ۷
برای نصب درایور دستگاه کپی توشیبا در ویندوز ۷، لازم است مراحل زیر را به دقت انجام دهید. ابتدا دستگاه را از طریق کابل USB یا شبکه به سیستم متصل کنید. اگر دیسک راه اندازی همراه دستگاه را دارید، آن را وارد سیستم کنید تا نصب به صورت خودکار آغاز شود. در غیر این صورت، مراحل زیر را دنبال کنید:
- اتصال دستگاه به سیستم: مطمئن شوید دستگاه کپی توشیبا به درستی متصل شده است.
- رفتن به تنظیمات چاپگر: به منوی Start رفته و گزینه Devices and Printers را انتخاب کنید.
- افزودن چاپگر جدید: روی گزینه Add a Printer کلیک کنید. اگر دستگاه از طریق کابل USB متصل شده است، گزینه Add a Local Printer و در صورت استفاده از شبکه یا وای فای، گزینه Add a Network, Wireless, or Bluetooth Printer را انتخاب کنید.
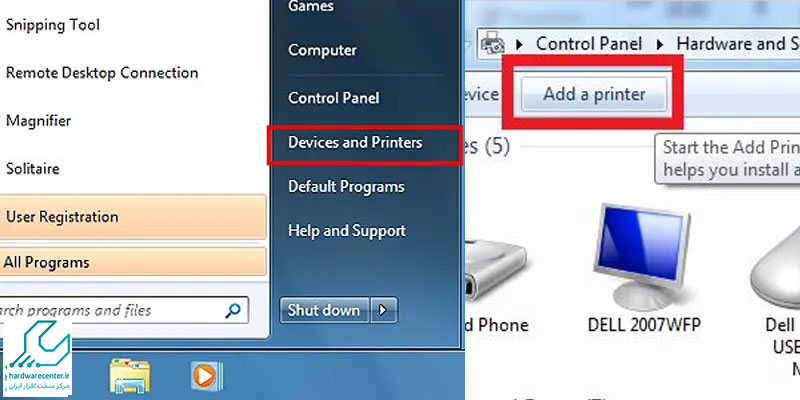
- انتخاب مدل دستگاه: مدل و برند دستگاه کپی توشیبا را از لیست انتخاب کرده یا به صورت دستی وارد کنید.
- نصب درایور: اگر درایور به صورت پیش فرض در سیستم موجود نیست، به سایت رسمی توشیبا مراجعه کرده و درایور مناسب ویندوز ۷ را دانلود کنید.
- راه اندازی مجدد سیستم: پس از نصب، سیستم را مجدداً راه اندازی کنید و با استفاده از گزینه تست چاپ، عملکرد دستگاه را بررسی کنید.
توصیه: در صورت بروز هرگونه مشکل، می توانید از پشتیبانی آنلاین شرکت توشیبا کمک بگیرید.
این آموزش برای شما مفید خواهد بود: روش های اتصال گوشی به دستگاه کپی
نصب درایور دستگاه کپی توشیبا در مک بوک
مک بوک ها به طور کلی از روش های متفاوتی برای نصب درایور استفاده می کنند.
نصب خودکار
- اتصال دستگاه: دستگاه کپی را از طریق کابل USB یا شبکه به مک بوک متصل کنید.
- شناسایی پرینتر: به تنظیمات سیستم رفته و وارد بخش Printers & Scanners شوید.
- افزودن دستگاه: روی گزینه Add Printer کلیک کنید و در صورت شناسایی دستگاه، آن را انتخاب کنید.
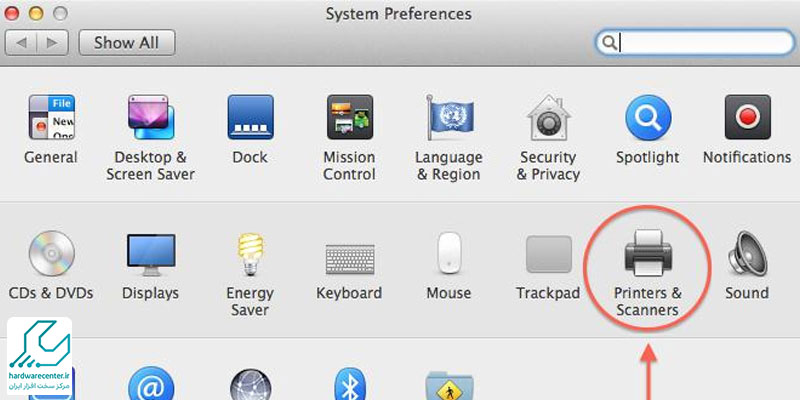
نصب دستی
- دانلود درایور: به وب سایت توشیبا مراجعه کرده و مدل دستگاه را جستجو کنید.
- نصب درایور: فایل نصبی را دانلود و اجرا کنید.
- افزودن دستی پرینتر: پس از اتمام نصب، به بخش Printers & Scanners بازگشته و دستگاه را اضافه کنید.
در پایان مراحل، یک تست پرینت بگیرید تا مطمئن شوید دستگاه به درستی کار می کند.
این آموزش برای شما مفید خواهد بود: آموزش نصب ویندوز
خدمات نصب درایور از راه دور
خدمات نصب درایور از راه دور گزینه ای مناسب برای کاربران است که تجربه یا زمان کافی برای نصب دستی ندارند. در این روش، کارشناسان پشتیبانی با استفاده از نرم افزارهای ریموت، به سیستم شما متصل شده و تمامی مراحل نصب را انجام می دهند. این سرویس به خصوص برای کاربران مبتدی بسیار کاربردی است. کلیه خدمات نصب درایور دستگاه کپی توشیبا از راه دور توسط نمایندگی رسمی توشیبا انجام می شود.
مزایا:
- صرفه جویی در زمان و هزینه.
- بهره گیری از تخصص کارشناسان.
- حل مشکلات احتمالی به صورت فوری.
مقالات مرتبط





